Learn how to send a claim! After generating a timesheet we have all the information we need to send bills off to your payers.
Jump To:
How to Access This Page
Ready for Bill Tab
Not Billable Tab
Common Missing Details
Generate Bill Tab
FAQs
How to Access This Page
Once a timesheet has been manually added or electronically generated, it's time to send off a claim!
To access this page, head to Billing > Generate Claims.
.gif?width=688&height=387&name=generateclaim%20(1).gif)
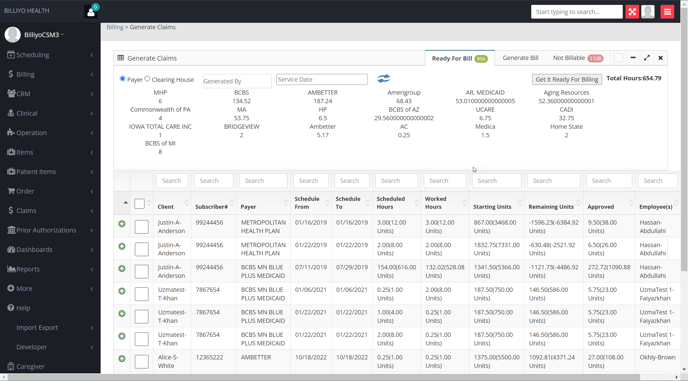
Ready for Bill Tab
After opening up the "Generate Claims" page we will taken to the Ready for Bill tab. Here we can see that the timesheets we've generated have been turned into claims.

Please keep in mind that if a timesheet covers visits from multiple months, it will be split up so that there is one claim for each month.
Clicking on the green + sign to the left of the client’s name will display more information about the claim so that it can be reviewed before we get it ready for billing.
.gif?width=688&height=398&name=2022-07-13_16-55-10%20(1).gif)
If you notice an error with a claim, you can remove it from the "Generate Claims" tab by deleting its timesheet.
After a timesheet is deleted, the hours that were worked will be sent back the the schedules approval page.
Multiple claims can be selected at once. To select all, use the checkbox to the left of the Client table heading.
Doing so will run the claim through a series of checks and validations. Then it will be sent to either the “Not Billable” or the “Generate Bill” tab.
Not Billable Tab
Always make sure to check the “Not Billable” tab!
If a claim does not pass the system checks that are run, it will be sent to the Not Billable tab.
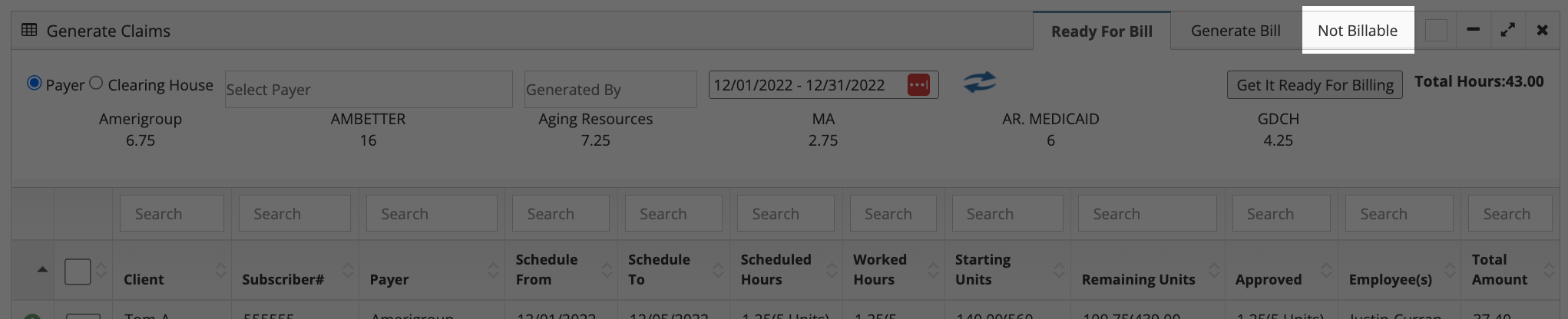
Clicking on the + sign to the left of the client’s name will display additional information about the claim — including a “Missing Details” portion that will tell why the claim was sent to this tab. .gif?width=688&height=388&name=2022-07-13_17-06-32%20(1).gif)
Common Missing Details are:
- Service Rate is 0: This means that a service rate was not input into the service authorization that was entered into the system. To correct this, locate the service authorization and update the service rate field.
- Client is not active: In order to bill a claim, the client must be in the "Active" status.
- Employee UMPI: In the service authorization, the "Wavier" checkbox was not checked so the system is looking to make sure the employee's UMPI number was input. In this case, it was not. To correct, the employee's UMPI number would need to be added into their employee profile (or the "Wavier" box would need to be checked in the service authorization if employee UMPI number is not needed for the claim).
- Patient out of hours: The number of hours being submitted exceeds what is allowed by the service authorization that was entered into Billiyo.
- Missing Diagnosis Code: Your client does not have a diagnosis. Please add one to their profile and then check that it is in their service agreement.
- Waiver Service Pending: When billing for waiver services, payers need all waiver claims to be sent at once for each pay cycle. So, if your client had other waiver services that were worked, at the same time that the waiver services you are trying to bill for were worked, then you will not be able to send your claim until those pending waiver visits have been turned into claims.
Once the missing details have been corrected, the claim will automatically be moved out of this tab and into the "Generate Bill" tab so that it can be billed.
Alternatively, we can move a claim back to the Ready for Bill tab by clicking on the checkbox to the left of the client’s name and then hitting the “Get It Ready For Billing” button towards the top right corner of the screen.

After returning a claim to the Ready of Bill tab, we can delete it by deleting the timesheets that the claim was made under. We can now edit the schedules from the schedules approval page if we need to. When its time to return this claim to the Generate Bill tab, all we need to do is create a timesheet for it and then move that timesheet to the Generate Bill tab.
Generate Bill Tab
Once a claim is ready to billed and has passed all of its checks, the claim can be submitted to your payer with the Generate Bill tab.
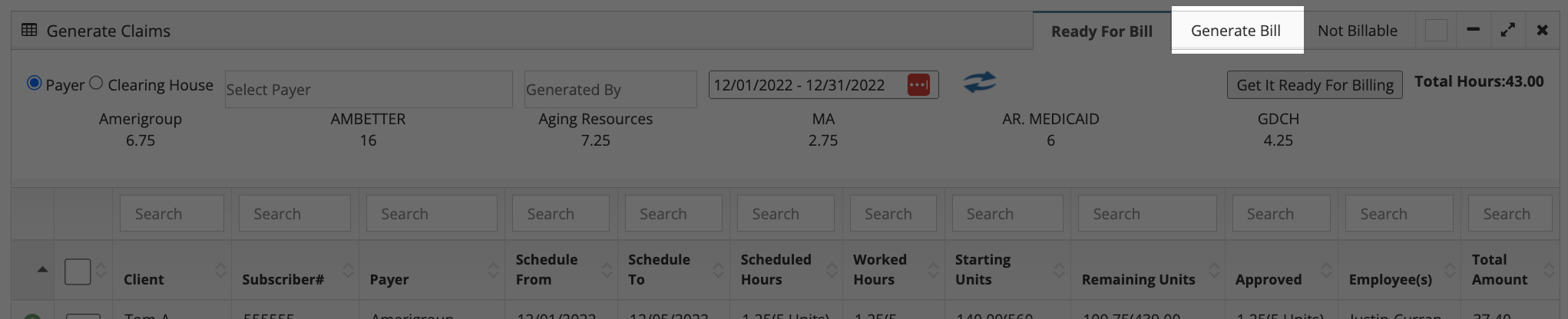
Information of a claim can still be reviewed at this point by clicking on the + sign to the left of the client’s name.
If something does not look correct, or we are not ready to bill the claim yet, click on the checkbox to the left of the claim and hit the Revert Ready for Billing button to send it back to the “Ready for Bill” tab.
.gif?width=688&height=385&name=2022-07-13_17-13-50%20(1).gif)
To send a claim, check the box to the left of the client’s name and then hit the “Bill Now” button.
More than one claim can be billed at a time!
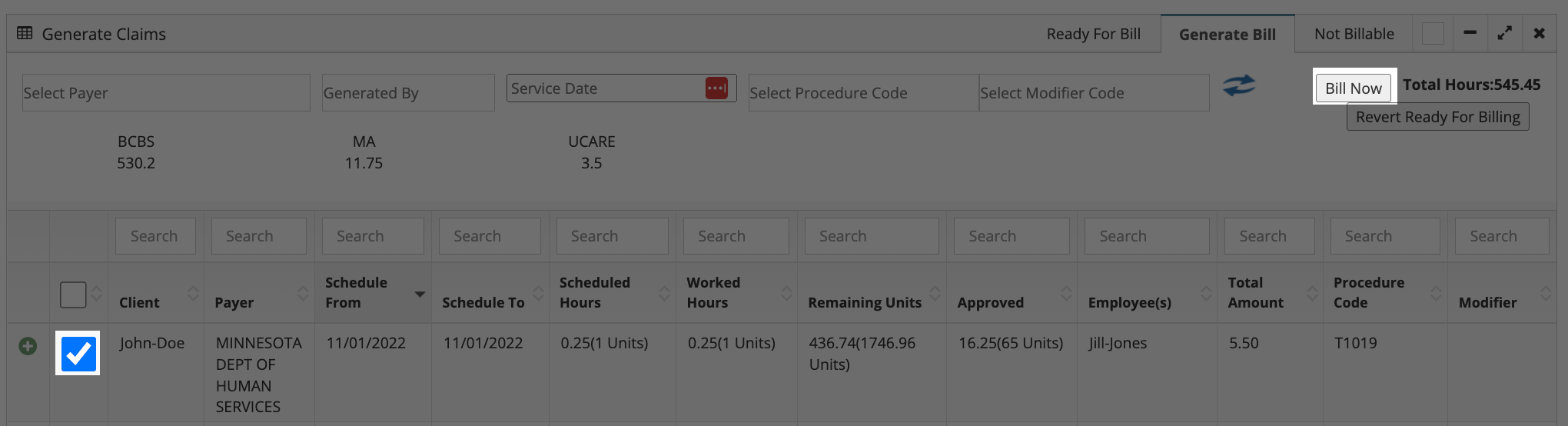
Upon doing so the screen will refresh and the claim will no longer show on this page as the claim has been sent to the payer.
If a claim spans across multiple months, the claim will not disappear from this page until the "Bill Now" button has been used as many times as there are months.
FAQs
How do I connect with payers?
Billiyo directly links to the Minnesota Department of Human Services and can send claims directly to them.
To send claims for other payers — such as BCBS, UCare or Medica— you will need to connect with either a Waystar or Availity, two top rated clearing house that will connect your Billiyo account to the payer.
After getting an account with one of these services, please contact them request your FTP credentials. Then confirm that your clearing house account is connected to the payers you want to bill. Finally, reach out to Billiyo and provide them with your FTP credentials and a list of the payers you are using the clearing house for.
I clicked the "Get it Ready for Billing" button, but my claim is not in the "Generate Bill" tab. Where did it go?
Check the “Not Billable” tab. If the claim appears here, click on the + sign to the left of the client’s name to check the “Missing Details”.

Once the missing details have been corrected, the claim should automatically move to the “Generate Bill” tab so it can then be billed.
[Minnesota] Why is my T1019 UA in the "Not Billable" tab due to a missing UMPI number?
If your employee is working a T1019 UA, enter your agency's PCA NPI as their UMPI number in the employee's profile.

Alternatively, we can check the "Wavier" checkbox in the service authorization as this will alert the Billiyo system to send the agency NPI/UMPI instead of checking for an employee UMPI number.
