Once a schedule has been submitted via one of the Billiyo apps, use the schedules approval page to take action on it and generate a timesheet.
Jump To:
How to Access the Schedules Approval Page
Reviewing Schedules
Editing and Deleting Schedules
Rejecting Schedules
What Happens When a Schedule is Rejected
Turning Worked Hours Into Timesheets
One-Step Approval + Timesheet Generation
Two-Step Approval + Timesheet Generation
Account Settings
Webinar
How to Access the Schedules Approval Page
To access the schedules approval page, head to Scheduling > Schedules Approval.
.gif?width=688&height=387&name=ScreenFlow%20(29).gif)

Reviewing Schedules
When going to the schedules approval page, a list of schedules will appear initially. This list will show us an overview of the schedules that were worked, to view individual visits, and turn them into a timesheet, we will first need to select a client and then hit the blue refresh arrows.
If you can't see the visit you want after searching for a client, make sure to check the date range next to the client filter. The day you want to review should be included in this field.
Like many Pages in Billiyo this Page has Filters.
By Default the Page will show "All Schedules".
To Filter For Supervisory Visits- Use the Filter "Supervisory Schedules".
S5116 U9 now shows in "Supervisory Schedules" which is formally known ad "UA Schedules".
To Filter for Skilled Care- Use the Filter "Per Visit Schedules".
To Filter For Schedules Missing Signatures- Use the Filter's:
"Caregiver Signature Missing"
"Client Signature Missing"
"RP Signature Missing"
After filtering for a client, and locating their shift(s), we can click on the eye icon ![]() (under the Action heading) to see their visits in more details.
(under the Action heading) to see their visits in more details.
Timesheet Generation: Preparation
In the schedule approval page we can turn our caregiver's worked hours into a timesheet, but first we need to sure that the schedules we are approving are correct and ready to be billed. Before we can turn a visit into a timesheet we need to double check its:
Signatures
Signatures can be seen when clicking on the eye icon for a particular shift. We can also review the signatures of several shifts at once. To do this click on the checkbox to the left of each shift that we want see a signature for and then click into the blue action box. Finally, chose the Compare Signatures option. In the resulting pop up, we can compare the client signature recorded by our visits with the signature that was recorded in the care plan..gif?width=688&name=2022-07-13_11-56-34%20(1).gif)
A schedule may also have a red triangle indicator to the left of the client's name ![]() . This indicator denotes that either a signature, or signatures, are missing. Hovering over the triangle will display if it's the client's, employee's, or both signatures missing.
. This indicator denotes that either a signature, or signatures, are missing. Hovering over the triangle will display if it's the client's, employee's, or both signatures missing. 
If our client has a responsible party, then the red triangle will disappear after the RP signs off on the visit from the Client Portal.
If the client or caregiver are not required to sign off on each visit, we can avoid the ![]() symbol in the Required Signature field in the Caregiver Connection Page.
symbol in the Required Signature field in the Caregiver Connection Page.
In order for a caregiver to receive a signature with the app, the schedule will need to be rejected so it goes back to app.
Location
As part of EVV compliance, caregivers need to be at the client's house when the clock in and out of a visit. To see where our caregiver was when they clocked into a visit click on the Action button and select EVV. Upon doing so, a pop-up with a map on it will appear. Use the + and - signs towards the to left corner of the map (or your mouse wheel) we can zoom in and out.

The red pin ![]() on the map marks the client's address. The blue pin(s)
on the map marks the client's address. The blue pin(s) ![]() on the map mark where a clock in or out occurred. If we see a colored circle with number on it
on the map mark where a clock in or out occurred. If we see a colored circle with number on it ![]() , then our caregiver clocked in and out multiple times at that exact location. The number reflects how many times there was punch at that location.
, then our caregiver clocked in and out multiple times at that exact location. The number reflects how many times there was punch at that location.

Clicking on a pin will display additional information on the punch.
We do not need to check the location for community visits.
Worked Hours
In the scheduled approval page, we can also review the hours that our caregivers worked and compare them to what was scheduled. A visit may have an ![]() in the "Worked Hours" column. This indicates that the amount of time that was worked was either more or less than what was scheduled.
in the "Worked Hours" column. This indicates that the amount of time that was worked was either more or less than what was scheduled.
Hovering over the ![]() will display the worked hours and the scheduled hours.
will display the worked hours and the scheduled hours.
The ![]() indicator does not stop us from approving the schedule or generating a timesheet. Instead, it is just an alert to make sure that the schedule gets reviewed.
indicator does not stop us from approving the schedule or generating a timesheet. Instead, it is just an alert to make sure that the schedule gets reviewed.
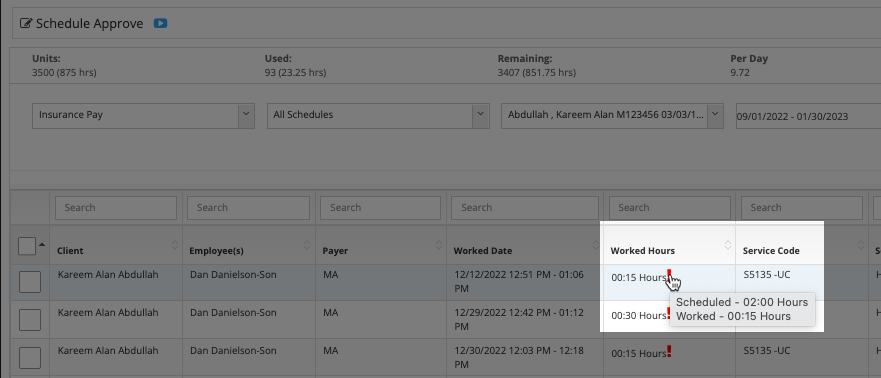
Editing and Deleting Schedules
To edit, cancel or delete a schedule, we will first need to search for a client. Also, make sure that the day we are going to work with is included in the date range filter.

After locating the schedule we want to edit, click on the eye icon ![]() under the Action menu. Then, click on the Edit button at the top of the pop-up window to be able to edit the:
under the Action menu. Then, click on the Edit button at the top of the pop-up window to be able to edit the:

- Service Auth
- Care Plan
- Scheduled Date & Time
- Worked Date & Time
- Staff Ratio
- Services
- Schedule Notes
If any edits are made, click the “Save” button to update.
.gif?width=688&name=2022-06-20_15-54-07%20(1).gif)
If we are saving edits for an EVV visit, we will also need to enter a reason why we are revising the visit.
If a visit needs to be deleted, it can also be removed through the editing pop-up by clicking on the Delete button.

Rejecting Schedules
If a schedule needs to be corrected, and we want to send it back to the caregiver for them to correct, perhaps they need to get a client signature, we'll want to reject the schedule. There are two ways a schedule can be rejected.
The first way to reject a schedule would be to click on the checkbox to the left of the client’s name. Then, under the Action button in the top right select Reject Schedules from the drop-down menu. Leave a remark to let the caregiver know why the schedule is being rejected and click Reject Schedule.
If the schedule that needs to be rejected has a triangle next to it, please see second way to reject a schedule below.
.gif?width=688&name=2022-06-20_16-43-00%20(1).gif)
The second way to reject a schedule would be to click on the![]() icon in the far right of the schedule line to reveal a Reject button on the pop-up that appears.
icon in the far right of the schedule line to reveal a Reject button on the pop-up that appears.
After leaving rejection remarks, click on the Reject Schedule button after to complete the schedule rejection.

What Happens When a Schedule is Rejected
When a schedule is rejected, the employee that the schedule was rejected for will be notified via their Billiyo app — and they may also receive a text and/or email alert. To resubmit their hours your caregiver will work the rejected visit in the same way that they did when they rejected the schedule in the first place. They will either clock in and out of this visit or "swipe" it.
Here is an example of what the in-app alert will look like.
.png?width=246&name=IMG_0669%20(1).png)
.jpeg?width=273&name=IMG_8E94DC206874-1%20(1).jpeg)
Here is an example of what the email alert will look like. The employee will need to go into their Billiyo app to resubmit the schedule.
The email will come from the agency's email on File in the More Tab: Company>Company Setting>Configuration page.
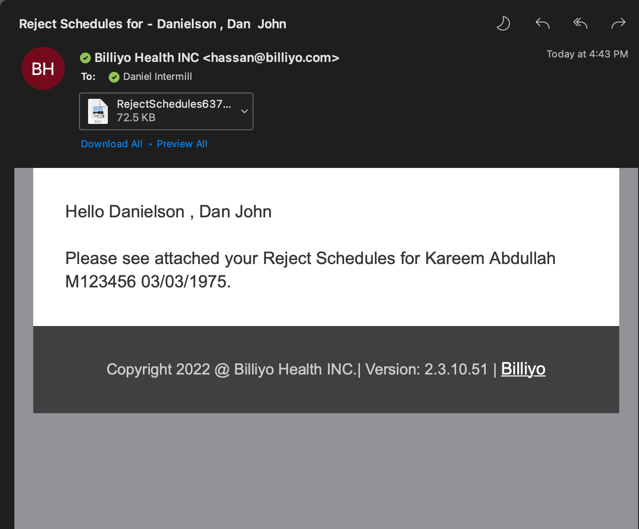
Turning Worked Hours Into Timesheets
After ensuring that our worked hours are correct, and can be billed, its time to turn them into a timesheet. We can then use these timesheets to send claims. In the schedules approval page, there are two ways of generating timesheets: one-step and two-step approval.
One-Step Approval + Timesheet Generation
By default, one-step approval will be enabled. This means that schedules are approved and a timesheet is generated at the same time.
After reviewing schedules, check the box next to each schedule we'd like to approve and generate a timesheet for. Multiple timesheets can be generated at once, so no need to select only a specific employee or procedure code!
Next, click on the Action button and select Generate Timesheet. On the pop-up that appears, review the information and click Okay to approve and generate the timesheet.
.gif?width=688&name=2022-07-20_14-16-10%20(1).gif) When a timesheet is generated, the employee will receive an in-app notification. Here is an example of what that will look like this.
When a timesheet is generated, the employee will receive an in-app notification. Here is an example of what that will look like this.

Two-Step Approval + Timesheet Generation
If the two-step approval process has been enabled in our company settings, the schedules will need to be approved first and then a timesheet can be generated.
After reviewing the schedules, select the checkbox next to each shift that is to be approved. Then, navigate to the Action button and select Approve from the drop-down menu.
Multiple shifts can be approved at once, so no need to select only a specific employee or procedure code!
.gif?width=688&name=2022-06-22_16-51-56%20(1).gif)
Once the schedules have been approved, change the Waiting for Approval field to Approved and click on the blue arrows to refresh.
Then, select all shifts to include on the timesheet by clicking the checkbox to the left of the client's name. Finally, click on the Action button and select Generate Timesheet.
On the pop-up that appears, click on the "Okay" button to generate the timesheet.
Multiple timesheets can be generated at once, so no need to select only a specific employee or procedure code!
.gif?width=688&name=2022-07-13_11-30-32%20(1).gif)
When a timesheet is generated, the employee will receive an in-app notification. Here is an example of what that will look like this.

Account Settings
Within the company settings in an account, the ability to change between one-step or two-step schedules approval + timesheet generation can be found.
To adjust this setting, head to "More" > "Company" > "Company Settings". On the screen that appears click on the Configurations tab and then the blue pencil icon towards the top right corner.
On the pop-up that appears locate the Approve and timesheet with one click checkbox.
If the checkbox is checked, a one-step approval process will be used for the account. If the checkbox is unchecked, a two-step approval process will be used for the account.
Make sure to click the Update button to save the changes.
.gif?width=688&name=ScreenFlow%20(14).gif)
Webinar
