Learn how to create, edit, delete, and review schedules.
Jump To:
Accessing the Scheduling Page
Page Overview
The "Client" Tab
The "Employee" Tab
Creating a Schedule
Editing Schedules
Edit This Schedule
Orphaned Schedules
Marking a Schedule as Non-billable
Deleting a Schedule
Mass Update
Downloading Schedules
Schedules Report
Schedule Report: Filters
Schedule Report: Deleting and Marking Schedules as Not Billable
Accessing the Scheduling Page
To access this page, head to Scheduling > Scheduling.

Page Overview
While reviewing your schedules, it's important to take note of the color key that appears at the top of this page as it denotes the status of each shift. Clicking on a status will filter the schedules that show. We can click on multiple statuses at a time.
If a status has been selected, click on it again to uncheck it and stop filtering for that status.

In the scheduling page, we can chose to view visits based on client or employee — clicking into either the Client or Employee tab — depending on our preference.
The "Client" Tab
When first entering the scheduling page, we are automatically taken to the Client tab.

This tab allows us to filter for schedules by client. Here we can select one or more client to view by using the Select Clients search filter at the top of the page.
If you have filtered for only one client, then you will be able to see their complete schedule for that month. However, if you have filtered more multiple clients, then each person will receive their own schedule line that you can easily look between and compare.

 Filtered for One Client Filtered for Multiple Clients
Filtered for One Client Filtered for Multiple Clients
After finding for our patient we can further refine our search by filtering for their service authorizations and/or the employees who see them.

For example, when we select a service authorization the schedule will filter down so we can only see schedules that were made with our chosen agreement.

Additionally, after choosing a service authorization we will see red text that shows how many hours have been scheduled with the chosen agreement and how many hours are left for us to make schedules with.
You cannot make a schedule if it exceeds the Remaining Hours value.
Once we've filtered for the client(s) we'd like to see we can create, review, edit, and delete their schedules.
The "Employee" Tab
If we'd like to view schedules based on employee, instead of client, we can use the "Employee" tab.

This tab allows us to filter schedules by employee. In this tab we can select one or more employees to view using the Select Employees search filter at the top of the page.

If we have filtered for only one employee, then we will see their complete schedule for that month.
However, if we have filtered more multiple employees, then each employee will be broken down by the clients they are connected to and each client will receive their own line that displays their schedules.

Once we've filtered for the employees(s) we'd like to see we can create, review, edit, and delete schedules for the clients they work with.
Creating a Schedule
Before creating a non-skilled schedule, a Service Authorization and care plan must be added. If scheduling for private pay, the service type would need to be input instead.
Within either the Client or Employee tabs, we can create a schedule. To do so, click on the day that we want our schedule to start. This will pop up a box titled Add Schedule and in this box we can create our schedule by filling out the following fields
-
Type

- Skilled Visits - Visits where the caregiver will be working through an assessment (like a SOC or Nursing Visit) with the client.
- Non-Skilled Visits - Visits that are based on private pay or service authorizations.
-
Payer / Service Type

- For Skilled Visits enter the payer that will be funding this schedule
- For Non-skilled, Private Pay visits select the service type that your caregiver will be providing in this schedule
- For Non-skilled, Service Authorization visits select the service agreement that your caregiver will be working with in this schedule.
-
To see expired service authorizations, click on the blue "Show All" text. Once clicked on, the text will change to "Show Active" and if we click on this we'll see only active service authorizations.
- After choosing a service authorization you will be able to see how many hours are left unscheduled in the agreement. You cannot make a schedule that exceeds the number of Remaining hours in your agreement.

- Hours that are scheduled, even if they haven't been worked, are shown as Used.
-
-
Employee

- Select the employee who will be working with the client
- This field will only appear if we're creating the schedule in the Client tab.
- Select the employee who will be working with the client
-
Schedule Dates

- Click on the blue calendar icon to open up the Schedule Selector. From here we can schedule for one individual day or a range of days that have the same start and end time.
By default the Schedule Selector will only show times in a 15-minute increment. To pick a time outside of the 15 minute increment, please enable the 1 minute interval tick box.

-
-
- In the Start box select the first day of your schedule and the clock in time.
- In the End box select the last day of the schedule the clock out time
- To save your schedule hit set.
- Example: John wants to create a schedule from July 12th to August 12th in which the employee will be with the client from 11 AM to 2 PM. In the "Start" box, John would select July 12th on the calendar and then look to the right in order to select 11:00 AM as the clock in time. John would then click into the "End" box and select August 12th on the calendar and 2:00 PM as the time. After making this selection John can save the schedule by clicking set.
- The start and end dates must fall within the Service Authorization and care plan's start and end dates
- We can also create schedules by free typing in the text line that displays the schedule's dates and time.

-
-
-
-
Staff Ratio

- By default 1:1 will be pre-selected, and this is most often used, but can be changed to account for the number of employees/clients working/being worked for at the same time.
- Example: If we have 2 employees working with 1 client at the same time, change the ratio to be 2:1 so that both schedules can be created.
- By default 1:1 will be pre-selected, and this is most often used, but can be changed to account for the number of employees/clients working/being worked for at the same time.
-
Frequency

- If we're scheduling for a date range, instead of just one day, use this field to designate how often the schedule repeats. When selecting 1, 2, 3, 4, 5, or 6 days another field will appear below the "Frequency" field. Here we can select what days of the week to create the schedules for.

- If we're scheduling for a date range, instead of just one day, use this field to designate how often the schedule repeats. When selecting 1, 2, 3, 4, 5, or 6 days another field will appear below the "Frequency" field. Here we can select what days of the week to create the schedules for.
-
Schedule Notes
-
This field is optional. You can see the schedule notes you entered after the schedule has been worked by checking the Schedules Approval page.
-
The "Services" field will auto-populate based on the care plan. If a care plan has not been created between your chosen client and employee, this field will display "No Care plan Found!". A care plan will need to be added to move forward in creating a schedule.
After filling out the schedule details, click on "Add" in the top right corner of the pop-out to add the schedule.

Editing Schedules
Any schedules that are in the green (entered) status can be edited from the calendar scheduling page.
|
If the schedule is blue (worked), head to the schedules approval page to edit it from there. Or, reject the schedule from the schedules approval page to then be able to edit it from the scheduling page after. If the schedule has been turned into a timesheet or billed, it cannot be edited until the claim is voided and the timesheet is deleted. |
To edit a schedule, locate it on the calendar and click on it. This will open up a drop-down menu that has five options: View Schedule Details, Edit this Schedule, Mass Delete, Non-billable and Mass Update.
View Schedule Details
This option will create a pop up that displays more information on a scheduled visit.

We can see more information on worked schedules by clicking on them. 
Edit This Schedule
The Edit This Schedule option will allow us to revise a single visit or add more days to a schedule.
While adding time to a schedule, you cannot exceed the number of remaining hours.

If the schedule is not in the green (entered) status, head to the schedules approval page to edit it from there. Or, reject the schedule from the schedules approval page to then be able to edit it from the calendar scheduling page after.
Clicking this option will pop up a window that's similar to the one we used to make the schedule in the first place. In this window we can change:
- Payer / Service Type — If the field says "Payer", we will be selecting the Service Authorization. If the client is private pay, we'll see "Service Type" appear instead to select their service type.
- Employee — This field will only appear if we're creating the schedule in the "Client" tab.
- Schedule Dates — Shift start and end dates, along with the start time and end time of the shift.
- To add days to a schedule we can extend the start to end date.
.gif?width=688&height=640&name=2022-07-08_12-09-33%20(1).gif)
- To add days to a schedule we can extend the start to end date.
- Schedule Notes
After making any changes, click the "Save" button to update.
Additionally, if we need to move a schedule to a different day we can do so by dragging and dropping it on the calendar.
.gif?width=688&name=2022-07-14_16-40-11%20(1).gif)
Orphaned Schedules
If a schedule appears as a faded pink/tan color, this means that the schedule has been orphaned. Orphaned schedules are schedules that no longer have a service authorization attached them them due to an edit that was made to the service authorization.
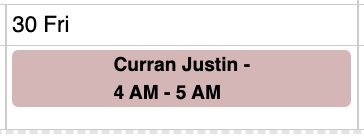
If a schedule has already been billed, the claim(s) will need to be voided before taking the steps outlined below to reattach a service authorization.
To display only orphaned schedules on the calendar, click on the checkbox on the Orphaned key color.
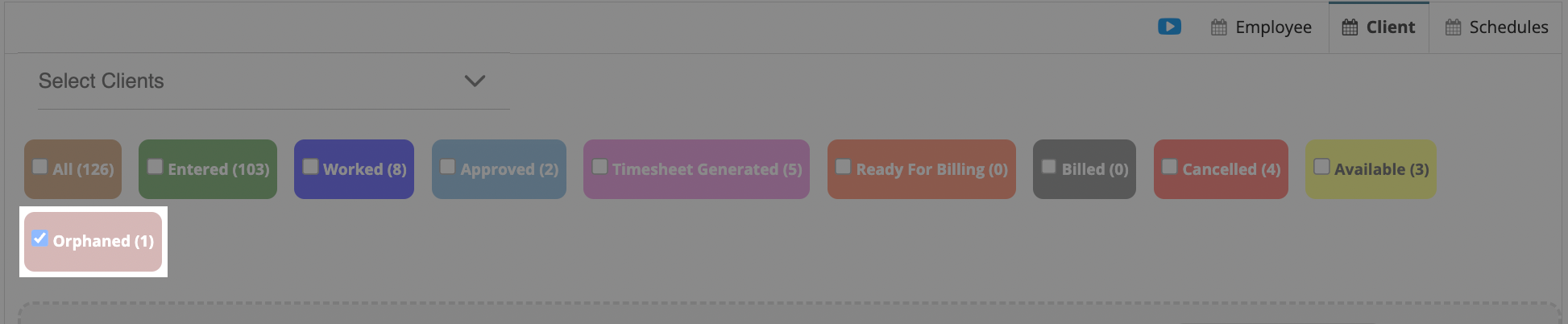
To attach a service authorization to the schedule, click on the schedule in the calendar and select Edit This Schedule. Clicking on Edit This Schedule will present the editing pop-up, for orphaned schedules only the Payer (service authorization) can be changed.
Once the service authorization that should be tied to the schedule has been selected, click on Save.
Worked Orphaned schedules are automatically reattached to new service authorizations.
Unworked Orphaned schedules are automatically reattached to new service authorization and care plan.

Marking a Schedule as Non-Billable
If a schedule is not to be billed, it can be marked as non-billable from the scheduling page. To do this, locate the schedule and right-click on it. Then, select "Non-billable".
On the pop-out that appears there will be several fields to fill out:
- Starts — The date of the first non-billable schedule.
- Ends — The date of the last non-billable schedule, this could be the same day as the "Starts" field or a different day if a longer date range.
- Reason — Why the schedule is not billable.
- Remarks — Notes about why the schedule is not billable.
- Time — The time of the schedule(s), only 1 time can be selected.
- Week Days — This will appear after selecting the "Time". Days that are selected will appear with a white background, those with a grey background are excluded. Click on a day to change whether it is selected or not.
Once all required fields have been filled out, click on the "Do Not Bill Schedule" button. On the pop-up that appears, click on the "Do Not Bill" button to mark the schedule as not billable. Upon doing so, the schedule will change to a red color for "Cancelled".

If a schedule is accidentally marked as non-billable, head to the client's profile to delete the schedule under the "Not Billable Schedules" tab at the bottom of the page.
Deleting a Schedule
Any schedules that are in the green (entered) status can be deleted from the calendar scheduling page.
If the schedule is not in the green (entered) status, head to the schedules approval page to reject the schedule. Then we will be able to mass delete it.
To delete a single schedule, locate it on the calendar and click on it. Upon doing so a pop-out will appear.
On the pop-out, at the bottom, there will be a button that says "Delete Schedule". Click on the Delete Schedule button, and on the pop-up that appears click on the Delete button to confirm the deletion of the schedule.
.gif?width=688&name=2022-07-08_12-12-56%20(1).gif)
To delete multiple schedules at once, right-click on one of the schedules and select "Delete". Upon doing so a pop-out will appear.
On the pop-out select the dates of the schedules to be deleted in the "Starts" and "Ends" fields. Then, in the "Time" field select the schedule time.
Only 1 schedule time can be selected.
After selecting the time a new field will appear that has the days of the week listed. Days that are selected to delete will appear with a white background, those with a grey background are excluded from deletion. Click on a day to change whether it is deleted or stays.
Once all information has been selected, click on the "Delete Schedule" button. Upon doing so a confirmation pop-up will appear, click on the "Delete" button to move forward with the schedule deletion.

Mass Update
To revise multiple visits at once, select the Mass Update option. With this feature we can change the service auth, employee, staff ratio and time for every schedule that was created all at once.
| You can only mass update schedules that have the same start and end time. So, if some of your schedules start at 9:00 and other schedules starts at 11:00, you will need to run two mass updates. One changing the 9 o'clock schedules and another to get the 11 o'clock schedules. |
In the Mass Update field you can click into any box that you need and revise its information. Once edits have been made, click Update Schedule so save.
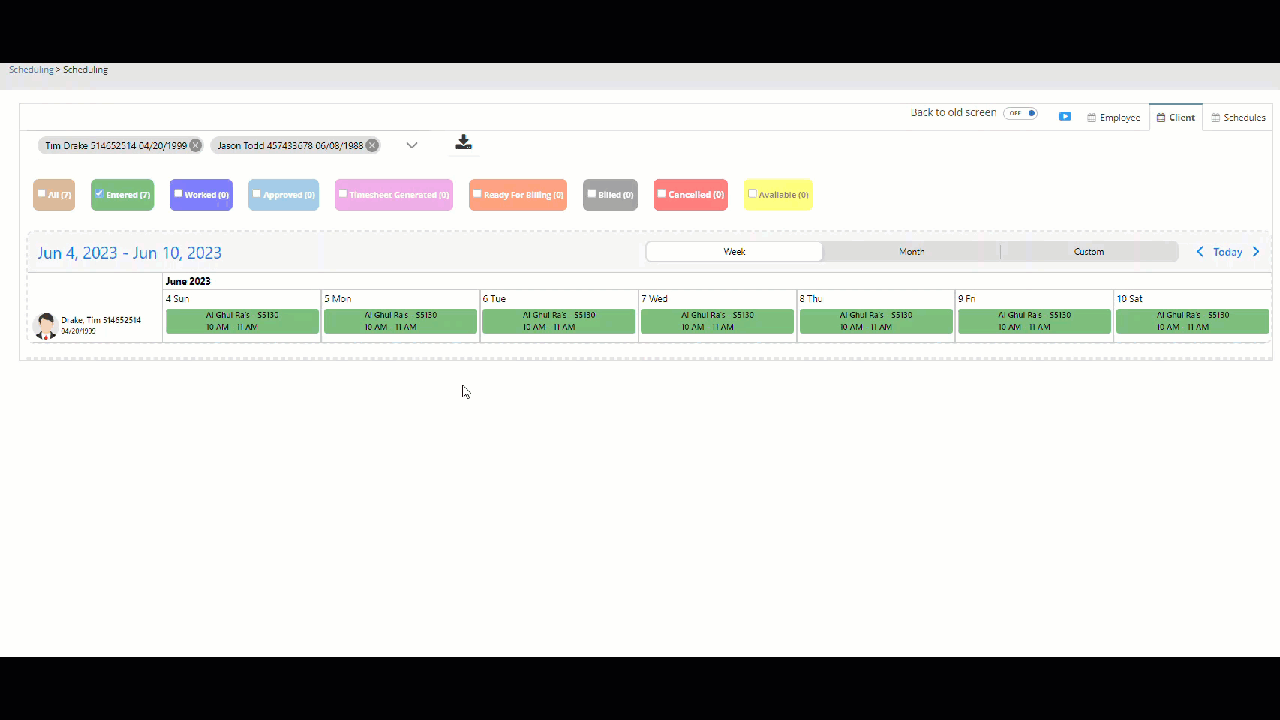
Downloading Schedules
After selecting a client/clients in the Select Client field at the top in the Client tab — or an employee/employees in the Select Employee field at the top of the "Employee" tab — we will have the option to download a CSV file of the schedule information we're viewing.
This download option will appear as a downward arrow next to the "Select Clients" (or "Select Employees") field.
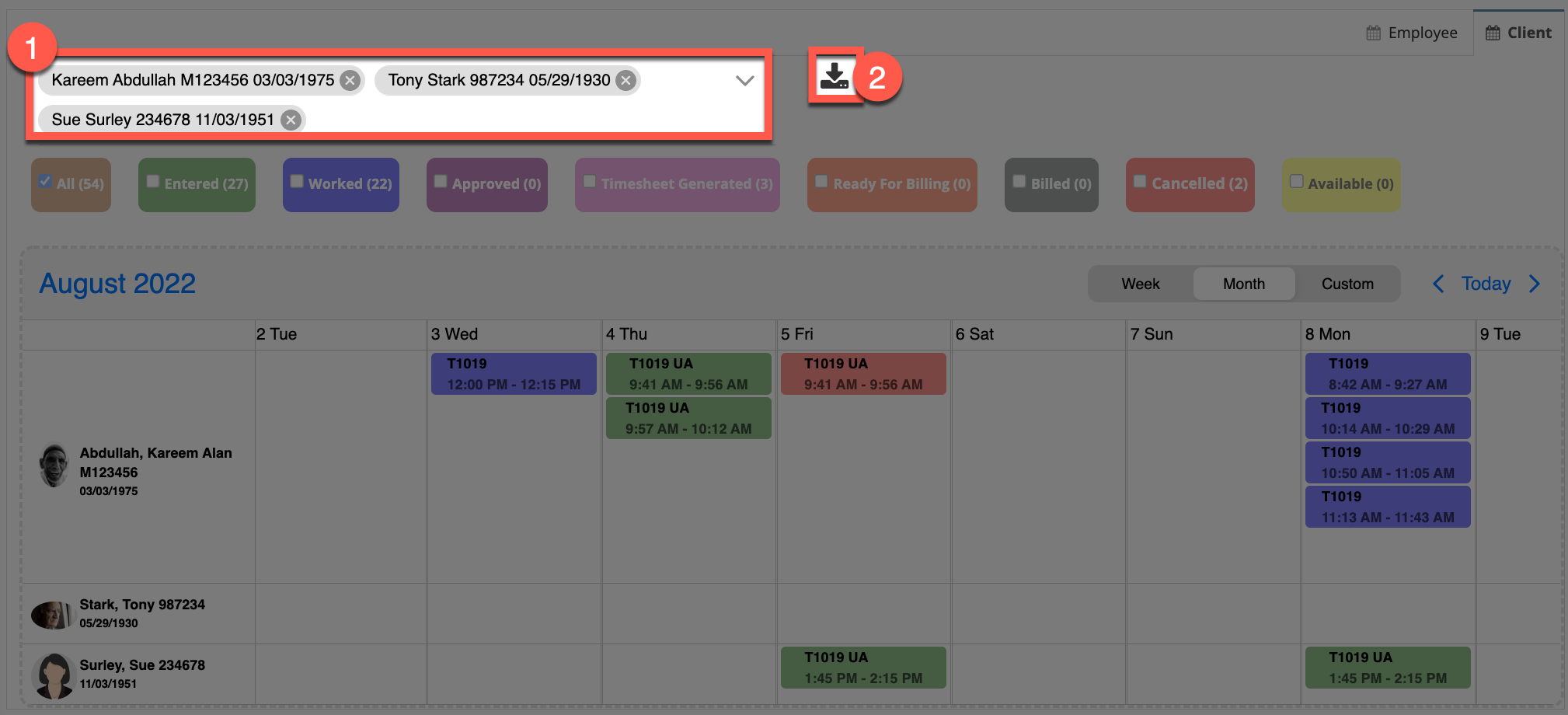
Schedules Report
Schedule Report: View the Schedule Report
To see a report on our schedule we can click into the schedule tab to the top right of the page, next to the client and employee tab.
In this report we can see how many the hour our clients and employees are scheduled for, as well as what procedure codes and services are being worked. Here we can also check on the status of our claims and see if there any missing details. 
Finally, above the table, we can how many hours we have scheduled, broken down by the status of the schedule. So, we can see the total hours we billed, amongst all our our clients, and compare it to the hours we have scheduled or worked.
These numbers are pulled from the schedules that you have filtered for, so if you filter for a single client, you will be seeing the hours that they have scheduled.
Schedule Report: Filtering
If we are looking for an individual schedule we can find it by using the search filters at the top of the screen.

This report shows the same information as the client and employee tab, but it displays that information in a more concise way.
Schedule Report: Deleting and Marking Schedules as Not Billable
In the schedule report tab we can delete and marks schedules as not billable. To this we should first find the schedules that we want to work with. Enter information into every field at the top of the page and then hit the blue refresh arrows.

After locating our schedules we can check of the box next to the visits we want to delete or render not-billable.

Once we've marked the visits we want to change we can click on blue "Action" button to the top right of the page.
Finally we can delete, or mark as non-bulliable, every schedule we selected by clicking on the appropriate option.
To download this report as a PDF or CSV we can click on the icons to the top right of the page.

