Important Settings That Impact your Agency
Jump To
What is this page used for?
Navigation
Settings
What is this page used for?
This page houses basic information about an agency, like its primary email and address. It also has some overarching settings, like one or two step schedule approval and By-Pass Skilled Visit Conflict.
Navigation
Head to this page by navigating through: More > Company > Company Settings > Configurations.

Settings
To edit any information on this screen, click on the pencil icon that appears above the table on the top right.
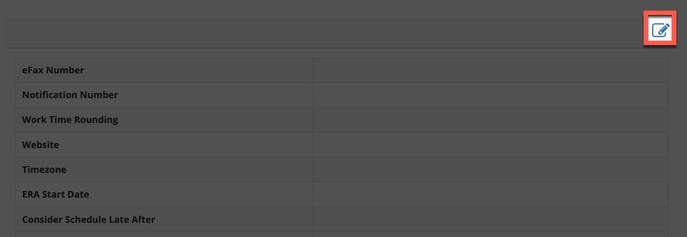
On the pop-up that appears, the following fields can be viewed or edited:
Fields that cannot be edited are marked by a *
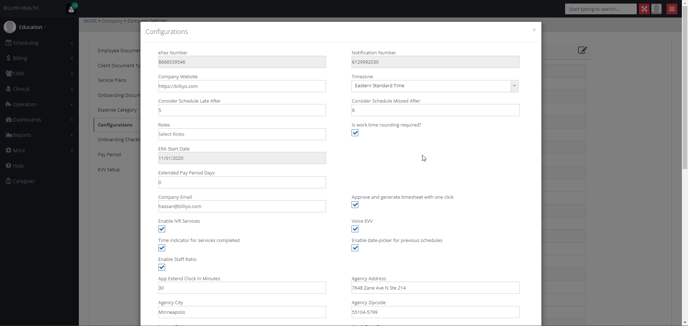
-
eFax Number* - The eFAX number that eFAXes will come from when you send them out of Billiyo.
- To change your eFAX number, please contact your CSM
-
Notification Number* - The phone number that sends Notification (text messages) to your caregivers.
- To change your Notification number, please contact your CSM
-
Company Website - The URL of your company’s website.
-
Timezone - The time zone that your agency is in.
-
Consider Schedule Late After — How many minutes it takes after a clock in is missed to mark the visit as late and send an in-app notification.
-
read more about this here.
-
-
Consider Schedule Missed After — How many minutes after a clock in is missed for the visit to be considered missed, and for an in-app notification to be sent
-
read more about this here.
-
-
Is work time rounding required? - When this box is checked off, the worked time for your visits will be rounded to the nearest unit.
- Rounding goes by the 8-minute rule, anything 8-minutes or under is rounded down and anything over 8-minutes is rounded up.
- For example:
- If a caregiver worked for 36 minutes, then their claim would be rounded down to only 2 units (30 minutes),
- If your caregiver worked for 39 minutes then their claim would be rounded up to 3 units (45 minutes).
Rounding will only appear in the claim itself, timesheets will reflect actual time in/out.
-
ERA Start Date* - When Billiyo received your first ERA from the payer
-
App: Extended Pay Period Days — How many days, beyond the current pay period, will be shown in the app’s default date range.
-
read more about this here.
-
- Schedule Approval: Extended Pay Period Days — How many days into the current pay period will the schedule approval page default to the previous pay period. date range.
- For example, if this field is set to three then the schedule approval page will default to the the previous pay period for the first three days of the current pay period. Then on the fourth day the approval page will default to the current pay period.
-
Company Email - the email address that your emails will be sent from in Billiyo
-
Approve and generate timesheet with one click — Checking this box enables one-step approval in the Schedule Approval page. Disabling this box enabled two-step approval.
-
read more about this here.
-
- No of days to change password - How long you can use a password before Billiyo asks you to update it.
-
Two-Factor Authentication — Are you using two factor authentication when using Billiyo
-
Read more about this here.
-
-
Enable IVR Services - When this field is enabled, your caregivers that use telephony will be asked to verify the services they performed.
Read more telephony this here. -
Voice EVV - When this field is enabled, Billiyo will ask your caregivers for permission to record their telephony calls. These recording can be reviewed in the schedule approval page.
-
Time indicator for services completed - When this box is checked off your caregivers will be able to use the app to enter how much time they spent on each service. When this box is disabled, caregivers will simply say which services they completed.
-
Enable date-picker for previous visits - Enabling this feature allows caregivers to select the exact time they clocked in and out of a past visits. When this box is disabled their worked hours align with the schedule.
-
Enable Staff Ratio - Checking off this box will allow caregivers to set the staff ratio of their visits when the schedule with the app. Disabling this box will force schedules that were made in the app to have a 1:1 ratio.
-
App Extend Clock In Minutes - This field allows caregivers to clock in before or after a schedule's start time passes.
-
If the number in this field is “15” minutes then caregivers will be able to clock into the visit for 15 minutes before or after the clock in time passes
- If nothing is in this field then the clock in time will be extended by 30 minutes.
-
-
Agency Address - The Street Address of the agency
-
Agency City - The city of the agency
-
Agency Zipcode - The Zip code of the agency
- Agency Telephone - The phone number of the agency
- Agency FAX - The FAX number of the agency
-
Agency State - The state of the agency
-
Week Start Day — The day of the week in which the work week starts.
-
Enable Payroll Caregiver - If this option is enabled then caregivers will see the “Request Payroll” card under the More Tab in the Caregiver app.
-
Enable Medication Caregiver - If this option is enabled then caregivers will see the the “medication” card in the caregiver app under the Patient Tab.
-
Show Other Caregiver Info - If this option is checked off then caregivers are able to see information (like phone number) for other caregivers that are connected to their clients.
- Caregiver Connection Between QPs and New Clients - Automatically connect your QPs to all clients that are added to your system.
- The QP needs to have a caregiver connection with the "For All Clients" setting enabled.
-
Payroll Code Required Client - When this field is enabled, your caregivers will be required to enter a patient to the payroll requests they make in the app.
-
Schedule Buffer - How many minutes need to be between schedules
- By-Pass Skilled Visit Conflict - Checking this box allows skilled visits to overlap with other schedules.
-
Require Caregiver Signature for new Care Plans - Ticking this box forces your caregivers to sign their care plans when they are first made. You caregiver will always need to sign care plans if they are edited.
-
Do not bill for services lasting less than 8 minutes - When this box is ticked a schedule that lasts for less then eight minutes does not get billed. These visits will appear in a timesheet though.
- Require Employee Service Remarks - Require your employee to add remarks to completed, Refused, Skipped and Or N/A. This is a Multi Select Option to Customize your Required Remarks for Employee Services.

- Require Remarks for Non EVV Schedules - Require your caregivers to enter general remarks when submitting non-EVV visits
- Require Remarks for EVV Schedules - Require your caregivers to enter general remarks when clocking out of EVV visits.
- Min and Max Characters in Remarks - How many characters need to be in a remark before it can be saved.
- Procedure Service Code (conditional on Require Remarks being enabled) - Select which procedure codes will require remarks.
- Disable in-app messages - Prevent your caregivers from communicating with their Billiyo app.
- Require Reason For Late & Rejected Schedule - Require your caregivers to provide a reason when they clock in late to a visit.
- Supervisory Visit Settings - Schedule notifications that remind you to arrange a Supervisory visits
- Based on when the last SUP visit was worked.
- Caregiver Evaluation Settings - Schedule notifications that remind you to arrange a Caregiver Evaluation
- Based on when the last Caregiver Evaluation was worked.
- Waiver Services Meeting - Schedule notifications that remind you to arrange a Waiver Service Meeting
- Based on when Waiver Services are checked as a requested service in the patient onboarding, or in the patient profile.
- Enable Sign Once - Allow your caregivers to clock out of EVV visits without getting a client signature. They will need to get a client signature before generating a timesheet.
- Read more about this here:
- Enable Outcome? - Enable outcomes in the care plan.
- Select Required Remarks based on the options chosen below.
Yes, No, Not Offered
- A Multi Select Feature to Require Remarks based on the Answer the Empolyee Chooses.
- Select Required Remarks based on the options chosen below.
- Allow EVV Schedule Deletion During Approval - Allow your office to delete worked visits directy from the schedule approval page
- Allow Caregiver To Web Login - Give your caregivers access to the caregiver dashboard. This is commonly used for remote visits.
- Enable MNDHS Tiered Rates - Adjust the billed amount in claims to match the MNDHS's tiered rates
- Only visible to Minnesota agencies
- Leave the base rate in the service authorization. Billiyo will make the correct adjustments on that rate
- Replace claims from the claim detail report to have the DHS reprocess them with the tiered rate.
- Days After EVV Schedule Clock-in Limit - How many days after an EVV visit's initial schedule can it be worked.
- Example, if "3" is selected your caregivers can work a missed schedule for the next 3 days. But, when that missed schedule becomes 4 days old then you caregiver will not be able to clock into it.
- Setting this field to "0" will prevent your employees from working a previous schedule.
- Note: Working a visit after it's scheduled date may not comply with EVV.
- Applies to Live ins - If checked, the "Days After EVV Schedule Clock-in Limit" limit applies to live-in caregivers
- When this option is disabled, your live-in caregivers can clock into previous visits.
- Visible Employee Service Category - Employee service categories will be shown in Care Plans on the portal and applications.
-
Care Plan Notes - This is a free text field to be able to add any additional information to care plans that your city, county, state or payer may require.
-
Company Logo - Upload your agency’s logo
If any changes are made, click the Update button.
