Jump To:
Company Configuration
What is a late/missed schedule and how to identify it
Smart Notifications
Operational Dashboard
Late/Missed Schedule Report
Company Configuration
You can set up Consider Schedule Late After (in Minutes) and Consider Schedule Missed After (in Minutes) configurations to identify schedules that were clocked in late for or missed clocking in.
To do so, navigate to More > Company > Company Settings.

On the screen that appears, click on the Configurations Tab. 
Then, click on the pencil icon ![]() to edit the Consider Schedule Late After (in Minutes) and Consider Schedule Missed After (in Minutes) fields on the screen that appears.
to edit the Consider Schedule Late After (in Minutes) and Consider Schedule Missed After (in Minutes) fields on the screen that appears. 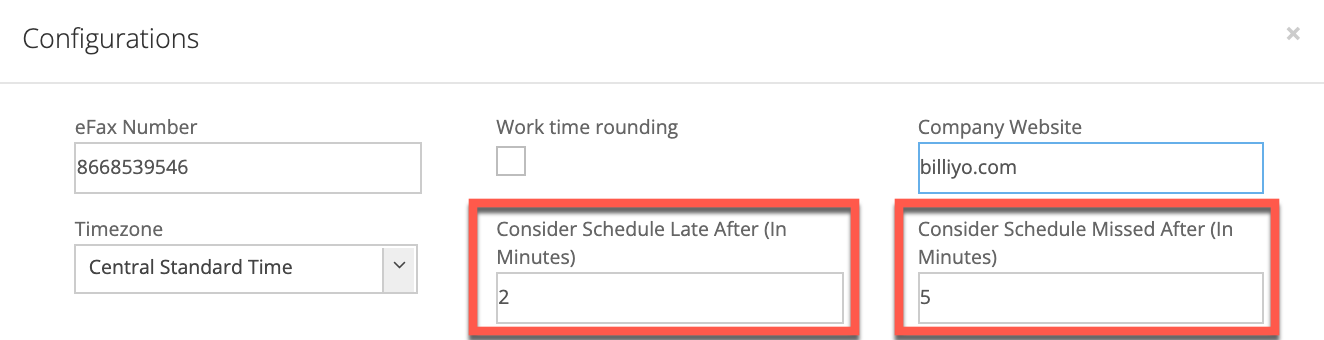
The value for the Consider Schedule Late After (in Minutes) field must be less than the value in the Consider Schedule Missed After (in Minutes) field.
To select who receives late/missed schedule details via Smart Notifications, chose that role under the Roles field. Only the roles that are selected in this field can receive Smart Notifications of late/missed schedules.

What is a late/missed schedule and how to identify it?
When a user misses clocking-in at the start of their shift, but do so after the Consider Schedule Late After (In Minutes) time that was set, the schedule will be marked as late.
Example of a late schedule:
- Consider Schedule Late After (in Minutes) value is 15.
- Schedule from date is 12/27/2021 12:30 PM.
- If the user does not clock-in until 12/27/2021 12:45 PM it will show as a late schedule.
When a user misses clocking-in at the start of their shift, and do so after what was set for the Consider Schedule Missed After (In Minutes) time or do not clock-in, the schedule will be marked as a missed.
Example of a missed schedule:
- Consider Schedule Missed After (in Minutes) value is 30.
- Schedule from Date is 12/27/2021 12:30 PM.
- For above criteria, if user does not clock-in until 12/27/2021 01:00 PM it will be marked as a missed schedule.
Smart Notifications
Smart Notifications of late/missed schedules will display for 10 seconds in the top right corner for the user roles selected in the Company Configuration Settings on a computer when they are marked. If you are not currently logged in when this happens, the notification will appear the next time you log in.
If there are several late/missed schedules, the notifications will be grouped and you will see a Click here option on the notification. Clicking on the Click here text will take you to the operational dashboard to review.
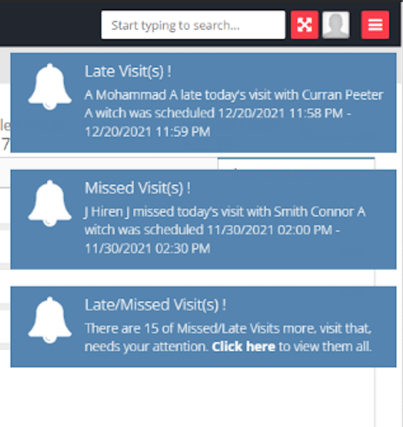
Operational Dashboard
From the Main Menu, navigate to Dashboards > Operational Dashboard. In the Schedules block, you can review today’s total late and missed schedules.
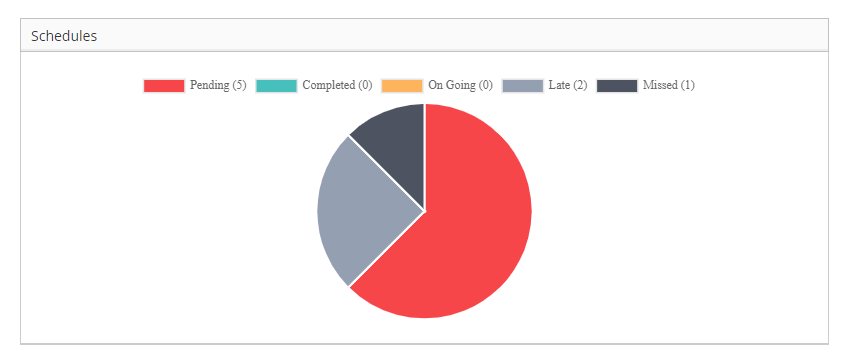
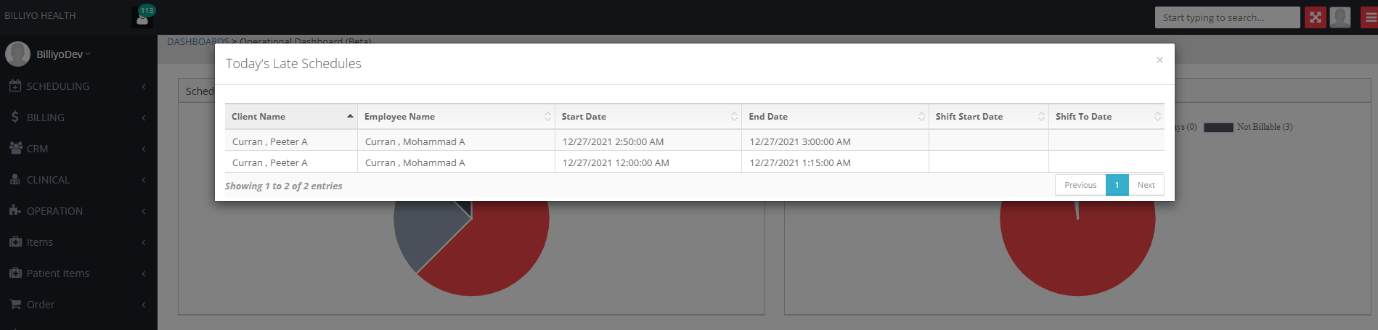
Late/Missed Schedule Report
In order to be able to use the Late/Missed Schedule Report, you must have values set for the late and missed schedule fields in your Company Settings.
To view a list of all late/missed schedules, head to Reports > Late/Missed Schedule. By default the last month of late/missed schedules will appear. To adjust the date range showing, select the to and from dates at the top and then click on the refresh arrows.
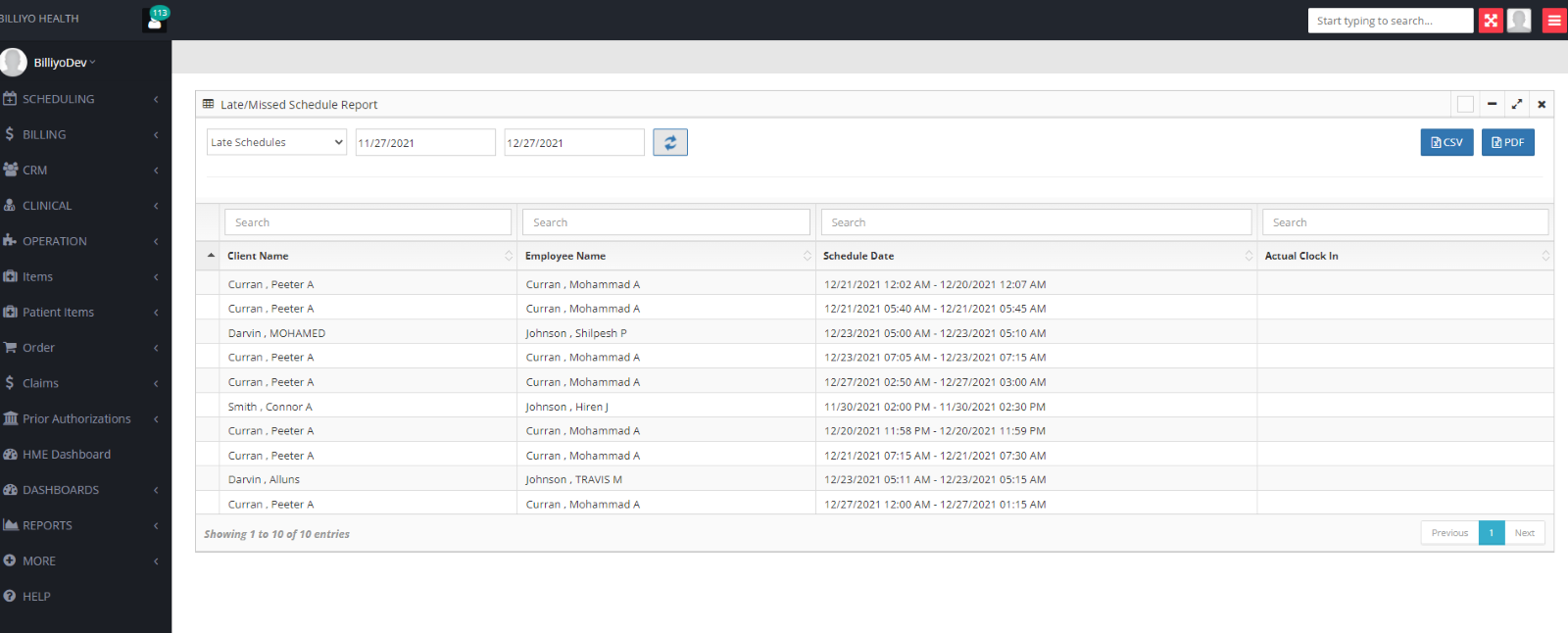
You can download this list, via a csv or pdf file, by clicking on the respective button.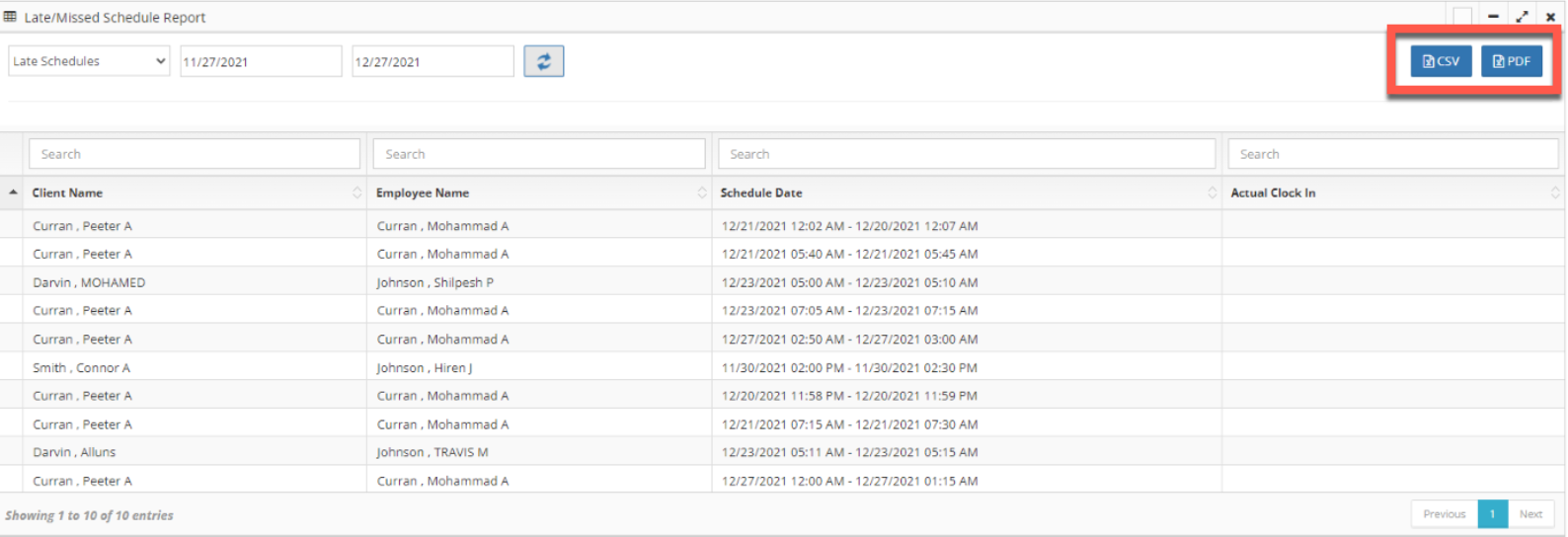
No real client or employee information was used.
