View, add, and edit client medication schedules and records.
- Navigate to Clinical > eMAR
Note: You must first add medications for the client through Client Medications prior to scheduling.
Add eMAR Schedule
- Click the + icon.

- Select the Client, Medication, Schedule Date and Time.
- Click 'Create eMAR'.
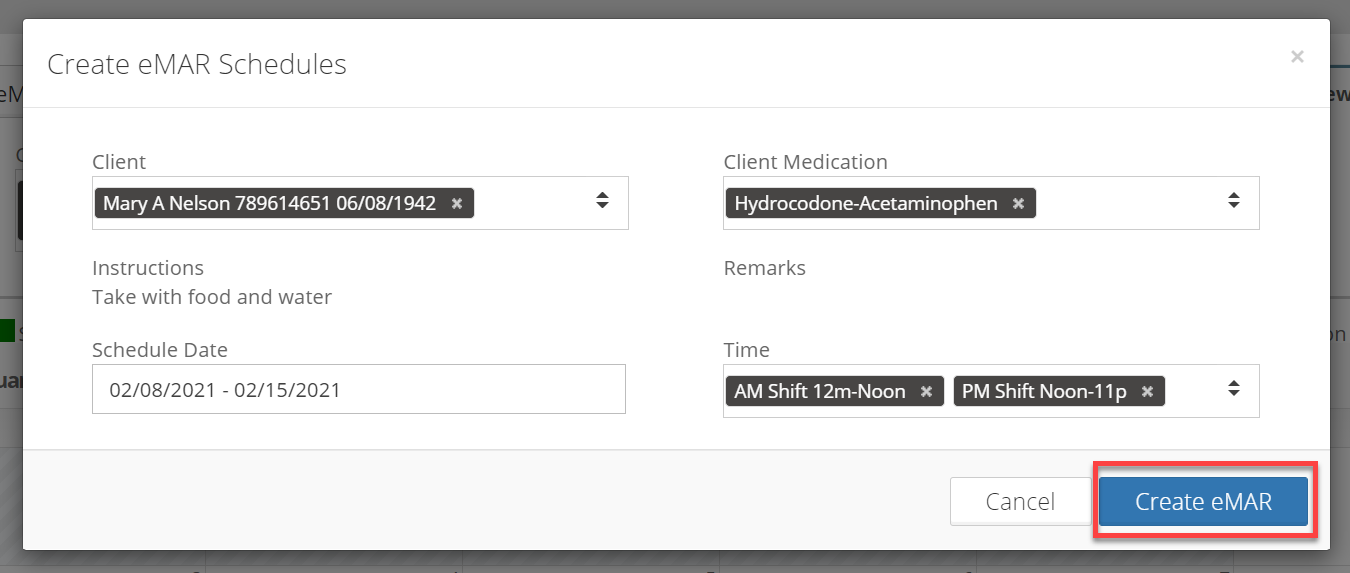
Calendar View (Default View)
- Click on the 'Calendar View' tab.

- Select Client and Date Range.
- Click the blue refresh
 icon.
icon. - All scheduled medications for that date range will show. Click on a medication schedule cell to view the following details:
- Client name and medication
- Instructions
- Remarks
- Scheduled date and time
- Status (Scheduled, Taken, Skipped, Refused, Hold Medication, Not Available)
- Attachment drop box (for medications in a status of Taken, Skipped, Refused, Hold Medication, Not Available)
- Medications are color-coded based on administration response:
- Scheduled = Green
- Taken = Olive Green
- Skipped = Orange
- Refused = Red
- Hold Medication = Yellow
- Not Available = Blue
- Administered by Another Person = Purple
Discontinued medications will disappear from the eMAR schedule.

-
-
Scheduled Medication
- Click the green schedule to view details.
- Edit the administration status.

- Click 'Update eMAR' to save changes.

- Click 'Delete eMAR' to delete the scheduled administration date/time.

-
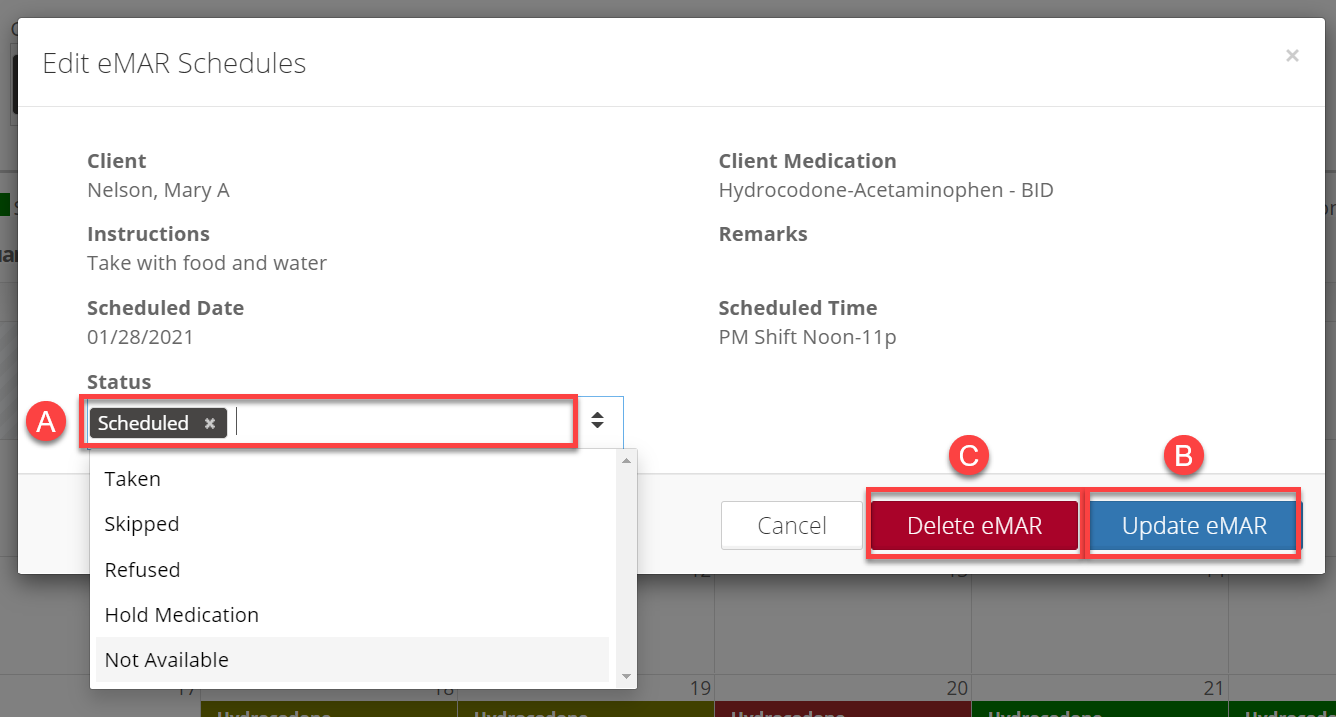
-
-
Taken Medication
-
Warning: Medication that is marked as taken can only be edited within 24 hours of the scheduled time.
-
-
- Clicking on a taken medication schedule will show details and allow you to add a 'Follow-up Response'.

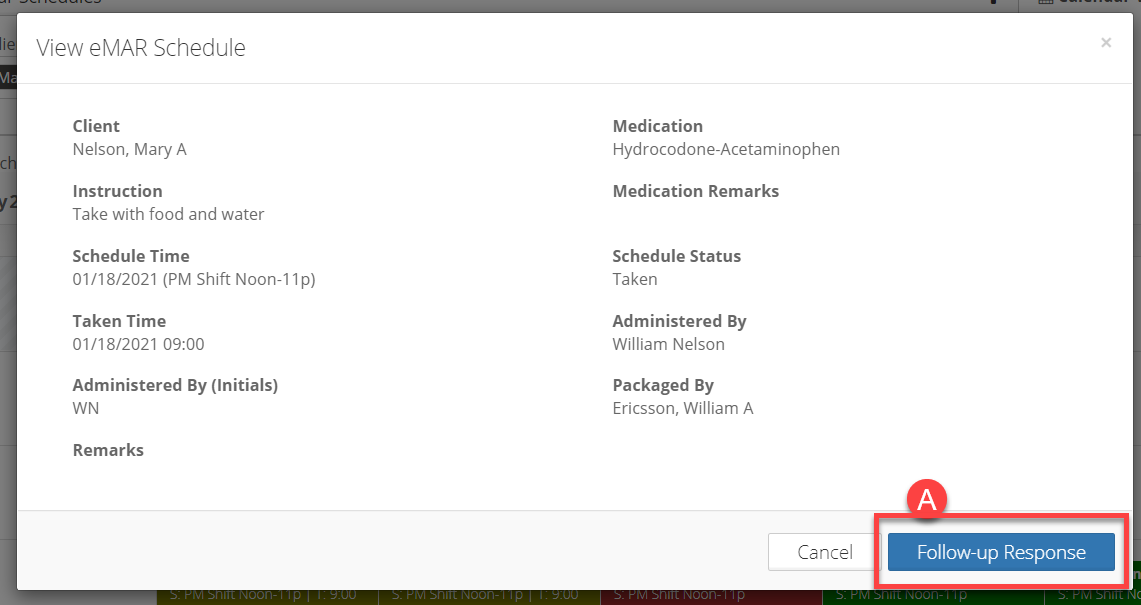
- Add a Follow-up Response.

- Click Submit to save.

- Clicking on a taken medication schedule will show details and allow you to add a 'Follow-up Response'.
-
-
-
- Edit a previous response
 by clicking the pencil
by clicking the pencil  icon OR delete the comment by clicking the trash can
icon OR delete the comment by clicking the trash can  icon.
icon. 
- Edit a previous response
-
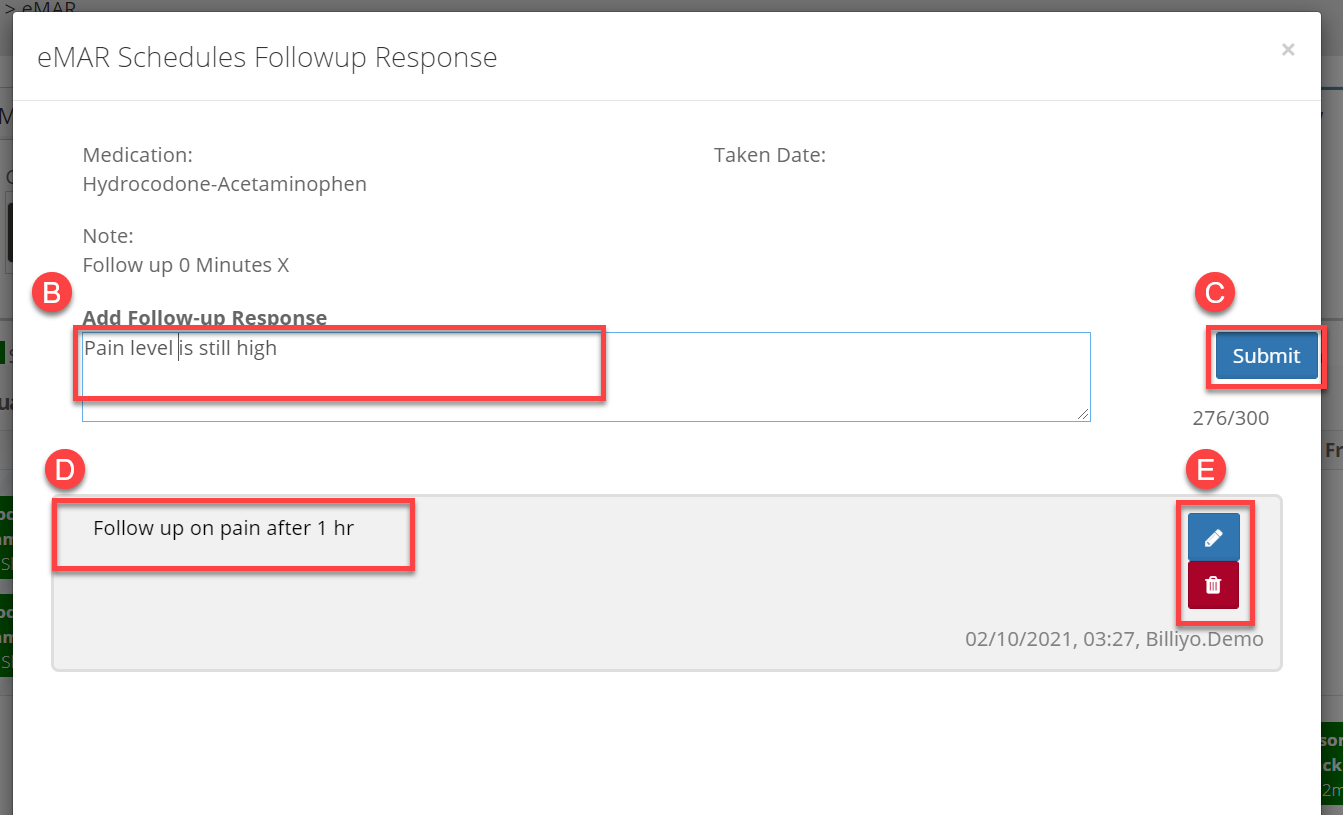
-
-
Skipped, Refused, Hold, and Not Available Medication
- Edit the administration status.

- Add/edit remarks.

- Add an attachment.

- Click 'Update eMAR to save changes.

- Click 'Delete eMAR' to delete the scheduled administration date/time.

- Edit the administration status.
-
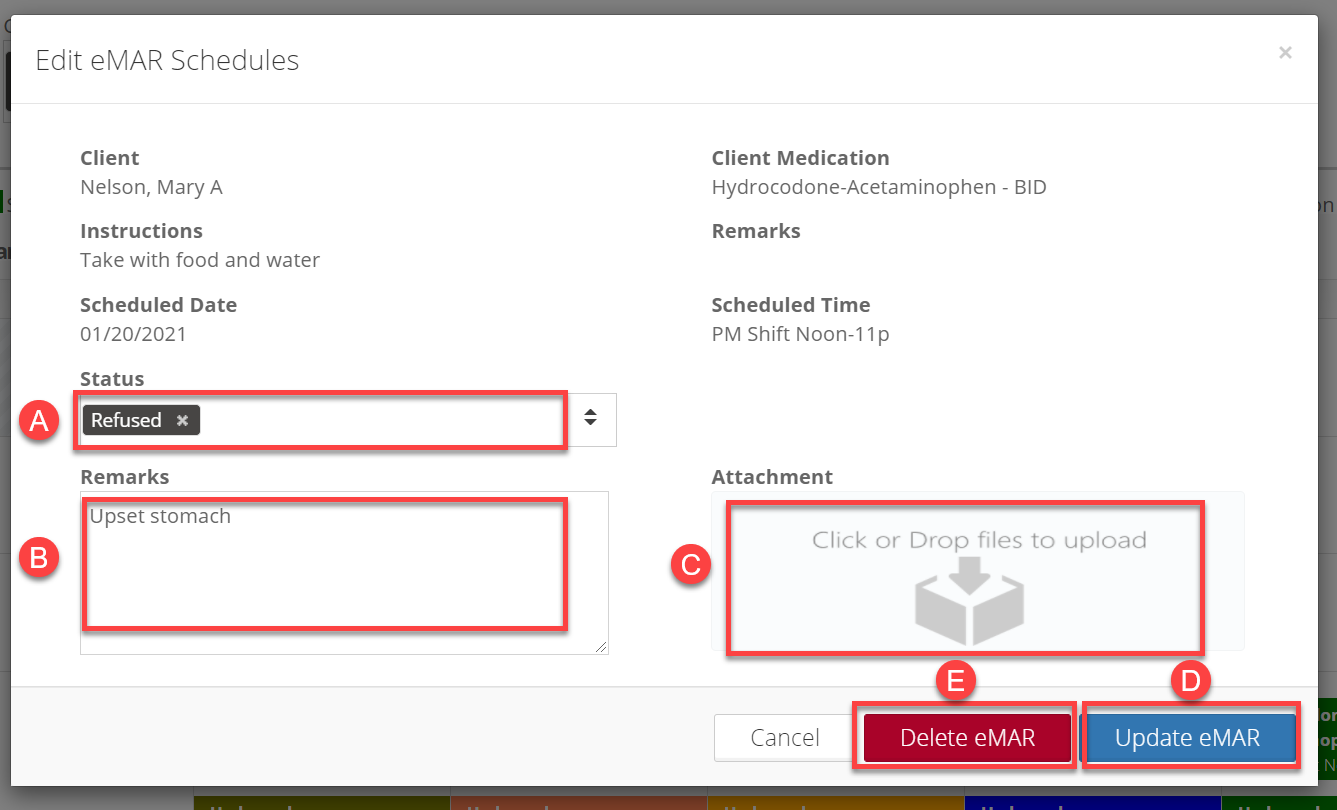
-
Print

- Click the 'Print' button to print a physical copy of the client's eMAR.
- Click the down arrow to select printing options:
- Current Meds - Print or download the client's medications
- Print Month (All) - Select preferred date range
 and click 'Generate'
and click 'Generate'  . Open file to view medication administration schedule.
. Open file to view medication administration schedule. - Filled eMAR - Select preferred date range
 and click 'Generate'
and click 'Generate'  . Open file to view previously administrated medication schedule and details.
. Open file to view previously administrated medication schedule and details.

Table View
- Click the 'Table View' tab.

- Select Client and Date Range.
- Click the green plus
 icon to expand for medication details.
icon to expand for medication details. - Click on the pencil
 icon to edit the schedule date and time.
icon to edit the schedule date and time.

- Click 'Update eMAR' to save changes.
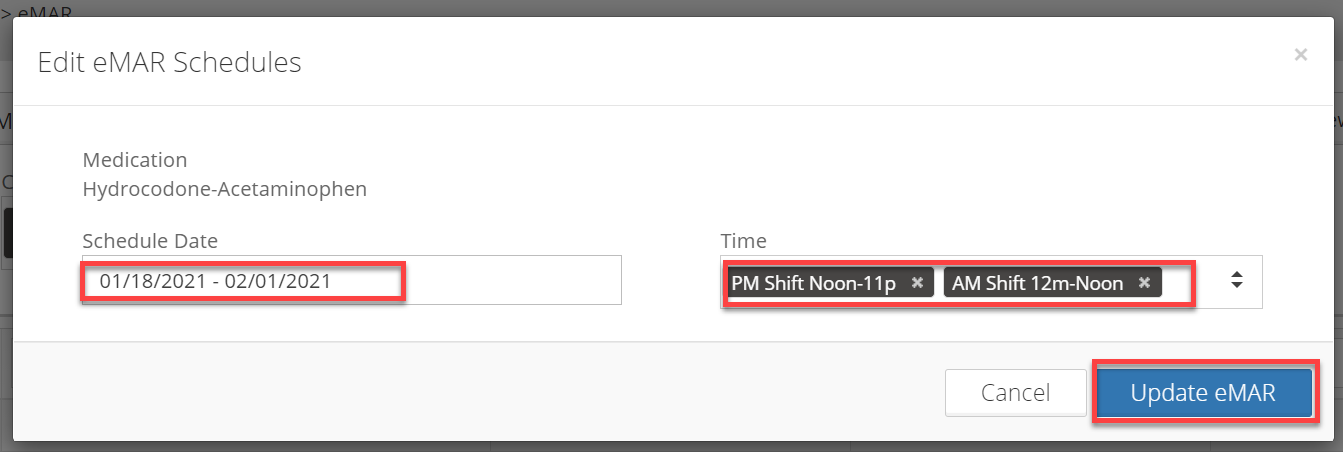
- Click the trash can
 icon to delete the schedule.
icon to delete the schedule.

