Create a user account for an employee or client so that they can login to Billiyo - being able to clock in/out, make changes to their schedule, document, and more.
Jump To:
Creating a User Account
Viewing/Editing a User Account
Creating a User Account
To create a user account, head to More > User Account > Add New User Account.
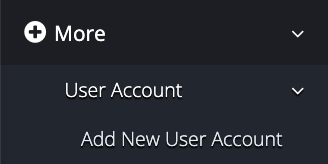
On the screen that appears, the following fields will show - all fields will need to be filled out:
- Type — Is the user account for an employee, client, or surveyor?
- Surveyor:
If a surveyor is visiting an agency, the agency can set up a user account for the surveyor to use — the surveyor does not get added into the system as an employee or client.
When assigning the type of surveyor, the fields that appear will be a bit different than a traditional user role:

The person setting up the user account will need to specify what client’s information the surveyor has access to and for how long, using the Client and Date Range fields. Clicking on the + sign will allow the person setting up the user account to add in multiple clients.

The surveyor will have access to CRM > Clients > Patient Dashboard and the Reports tab. And, will only have access to view — they cannot edit — the patients selected when creating user account. Here is an example of what they will see:

- Surveyor:
- Employee/Client — This would be the person’s name that the user account is for. The person must be added into the Billiyo account, as a client or employee depending on their role, before a user account can be created for them.
- If the Type of Surveyor is selected, this field will not appear.
- User Name — The username the person will use to sign into their account.
- Multiple users in the entire Billiyo system cannot have the same user name, this is not account specific.
- While user accounts are unique, they are not agency specific. This means that if user A has the username of “billiyo1”, and user B from another agency tries to use 'billiyo1” as their username, user B will not be able to do so.
- Password — The password that users will need to log into their account.
- Passwords must include:
- At least 8 characters
- 1 lowercase & 1 uppercase
- 1 number (0-9)
- 1 special character (!@#$%^&*)
- Passwords CANNOT include:
- Your username
- Your first name
- Your last name
- The word "password"
- The number string "12345"
- Passwords must include:
- Email — The user's email address, which is used to send password reset information to.
- Multiple users in the entire Billiyo system cannot have the same email address, this is not account specific.
- User Role — The level of access this user will have to the system, learn more about user roles here.

After filling out all fields, click the Save button to finish the creation of the user account.
Make sure to share login information with the clients and employees that user accounts are created for.
View/Edit a User Account
To view or edit a user account, head to More > User Account > View User Account.
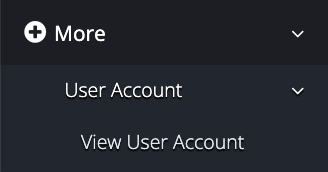
Locate the user account and click on the + sign.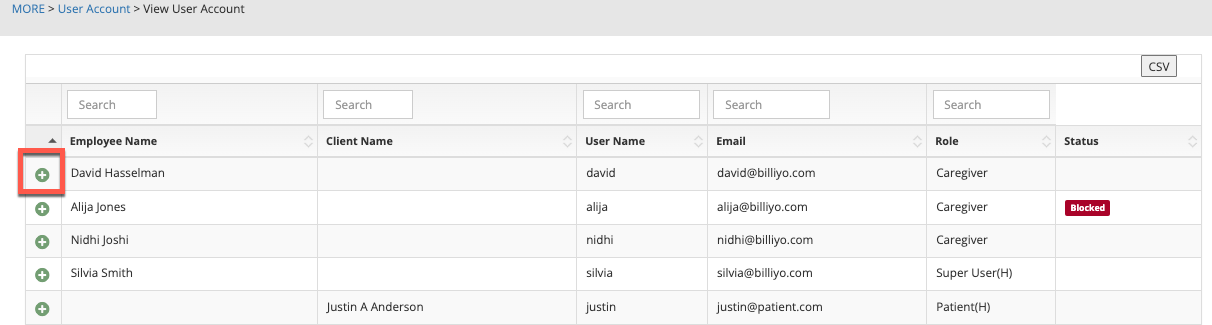
To edit the user account, click on the Edit User Account button. 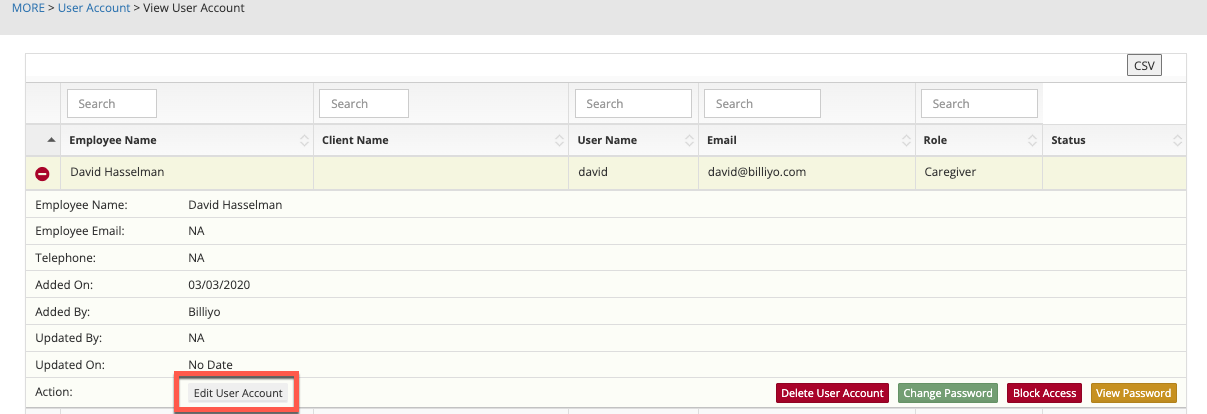
Under the expanded menu the option to delete, block access (or approve access if the account is blocked), view password, and, if the account is for a caregiver, change password will also appear.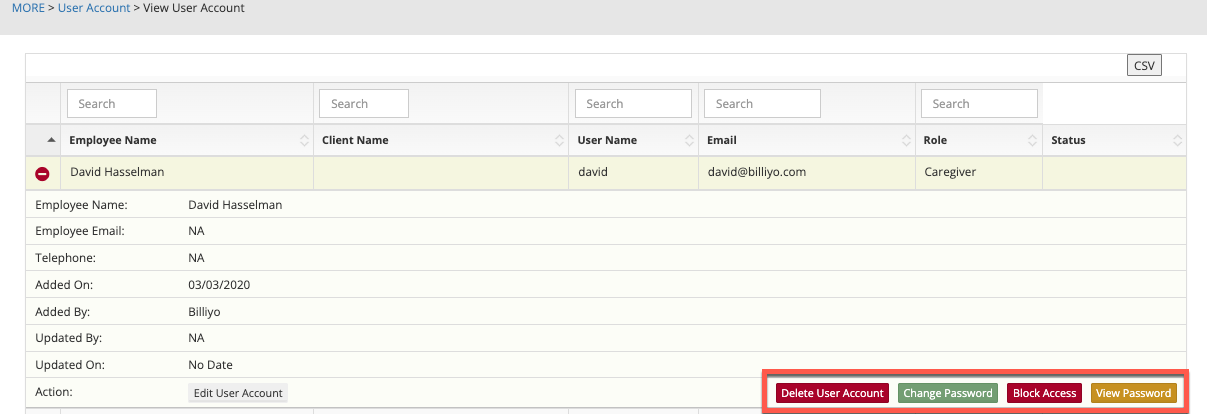
If a caregiver creates their own user account via the Billiyo for Caregiver app, the user account will need to be approved by clicking on the Approve Access button that appears where the Block Access button shows in the above image.
