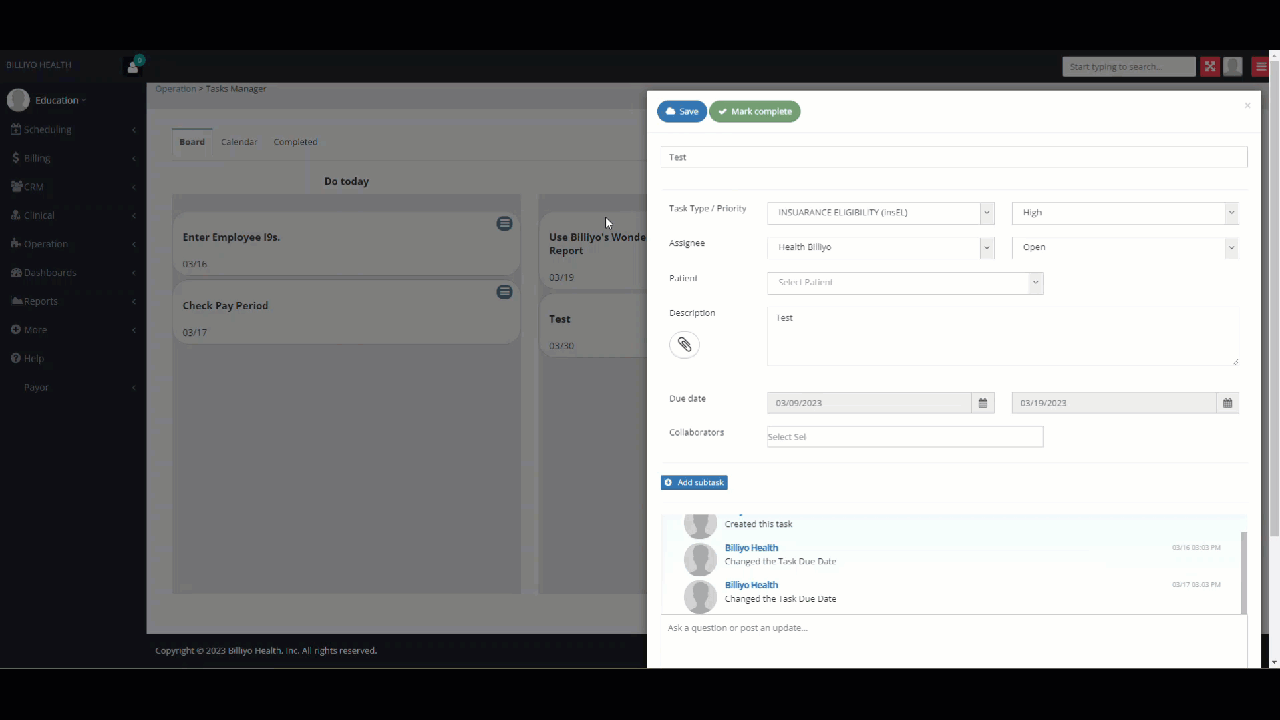With the Billiyo Task Manager, you can create assignments for yourself, your fellow office workers, and Billiyo Clinical app users.
Jump To:
Navigation
Managing
Creating Tasks
Subtasks
Working With Tasks
Navigation
Locate the Task Manager by navigating to Operations > Task Manager
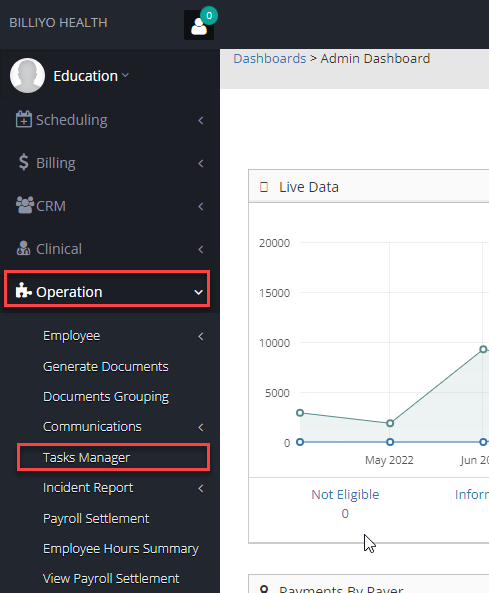
Managing The Task Manager
The Billiyo Task Manager organizes assignments by their due date. Tasks that need to be done as soon as possible are located in the left most column. Assignments that are due next week are in the middle and projects that can be completed later appear in the righthand column.
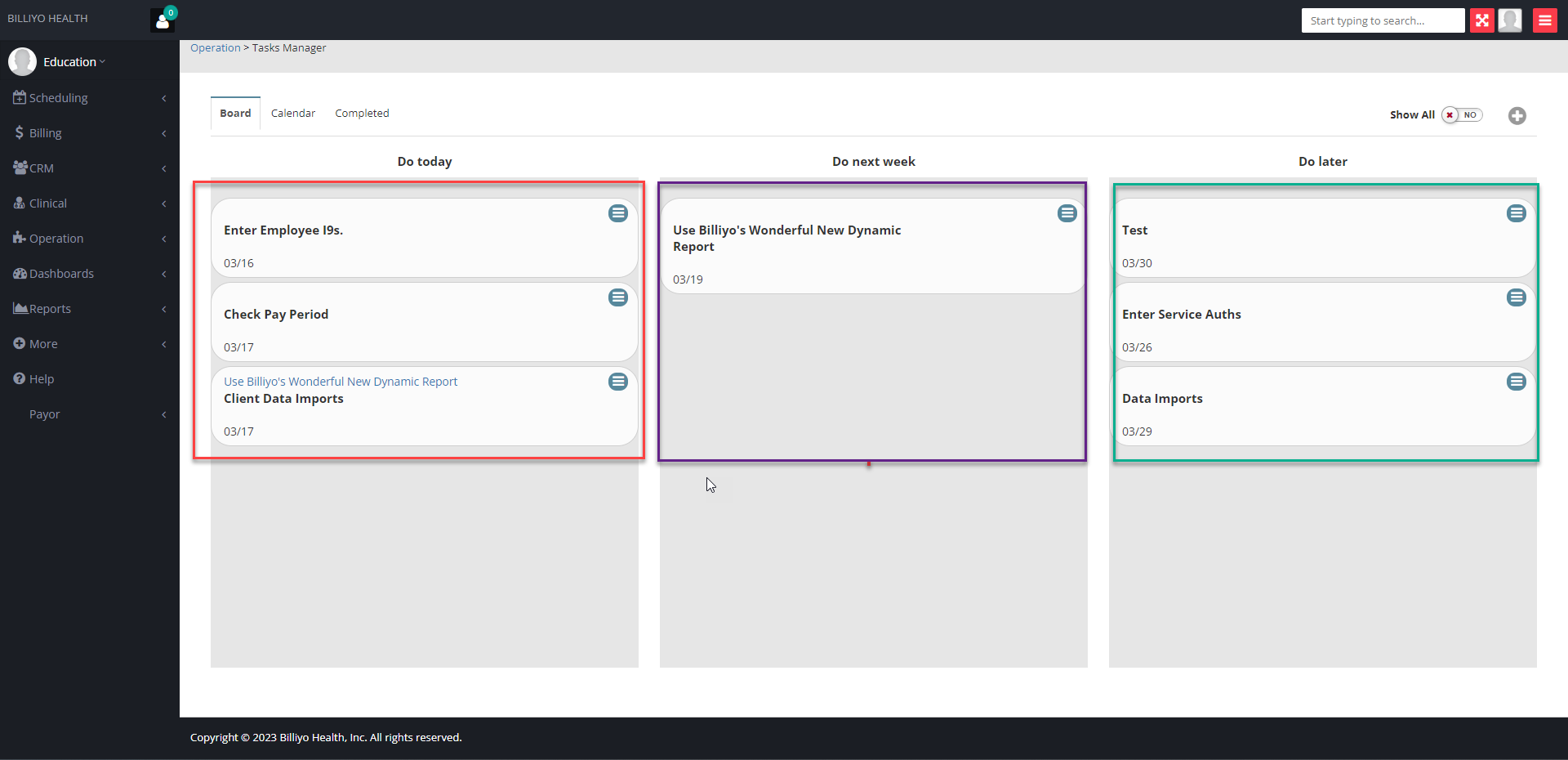
By default you will only be able to see incomplete tasks. To see all tasks in your system click on the Show All radial.
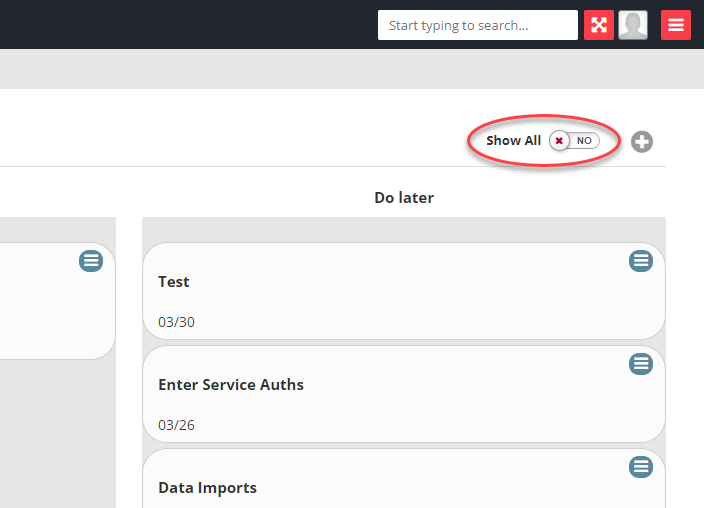
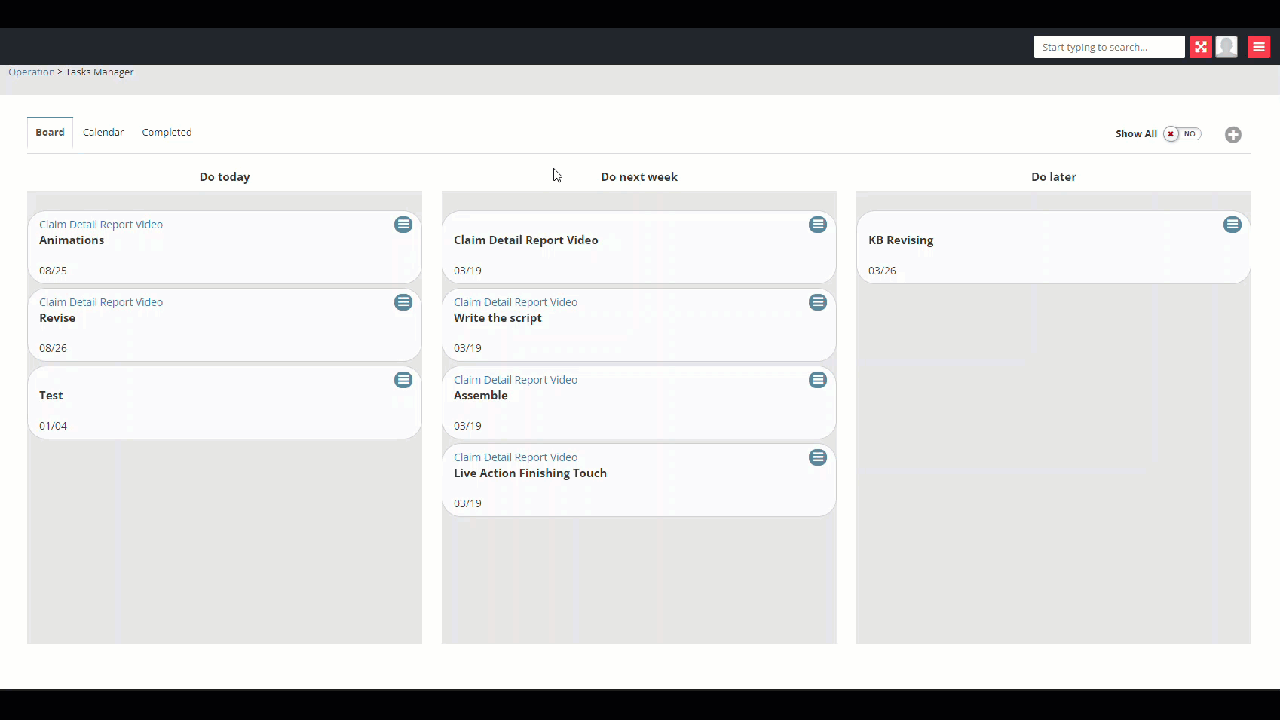
To reprioritize tasks you can drag and drop them into different columns. For example, if a deadline is moved up you can drag its task from the "Do Later" column to "Do Next Week." 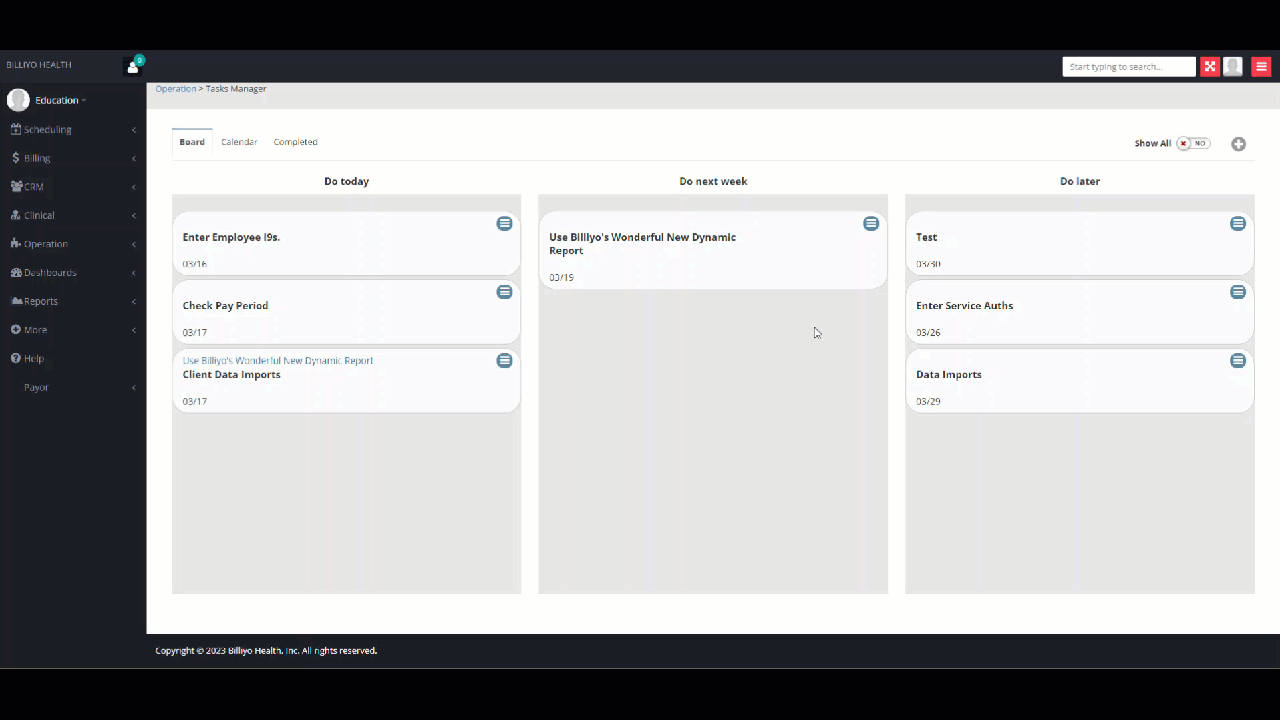
Dragging a dropping a task won't change its due date.
Creating a Task
To create a task in Billiyo, click on the grey plus sign to the top right of the screen.
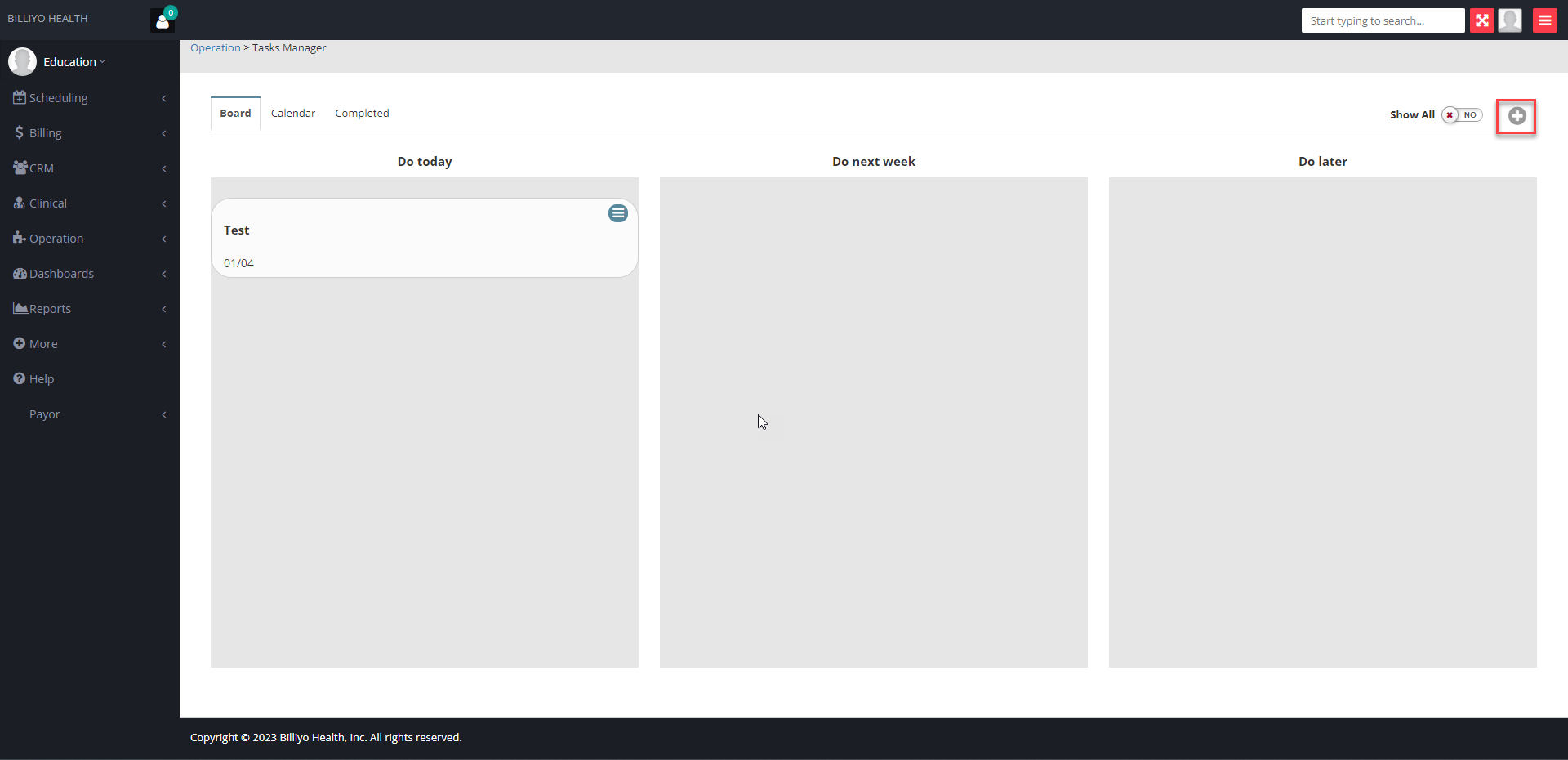
Then fill out the following prompts: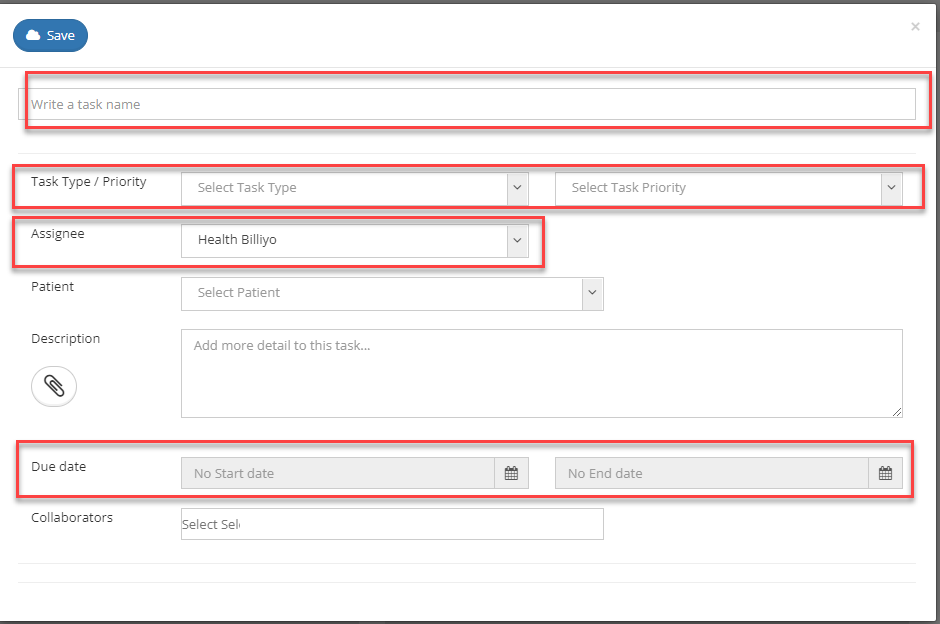
In the Assignee field you can appoint an employee other than yourself. This will assign the task to their account's Task Manager.
After creating your task click on the blue Save icon to the top left of the panel.
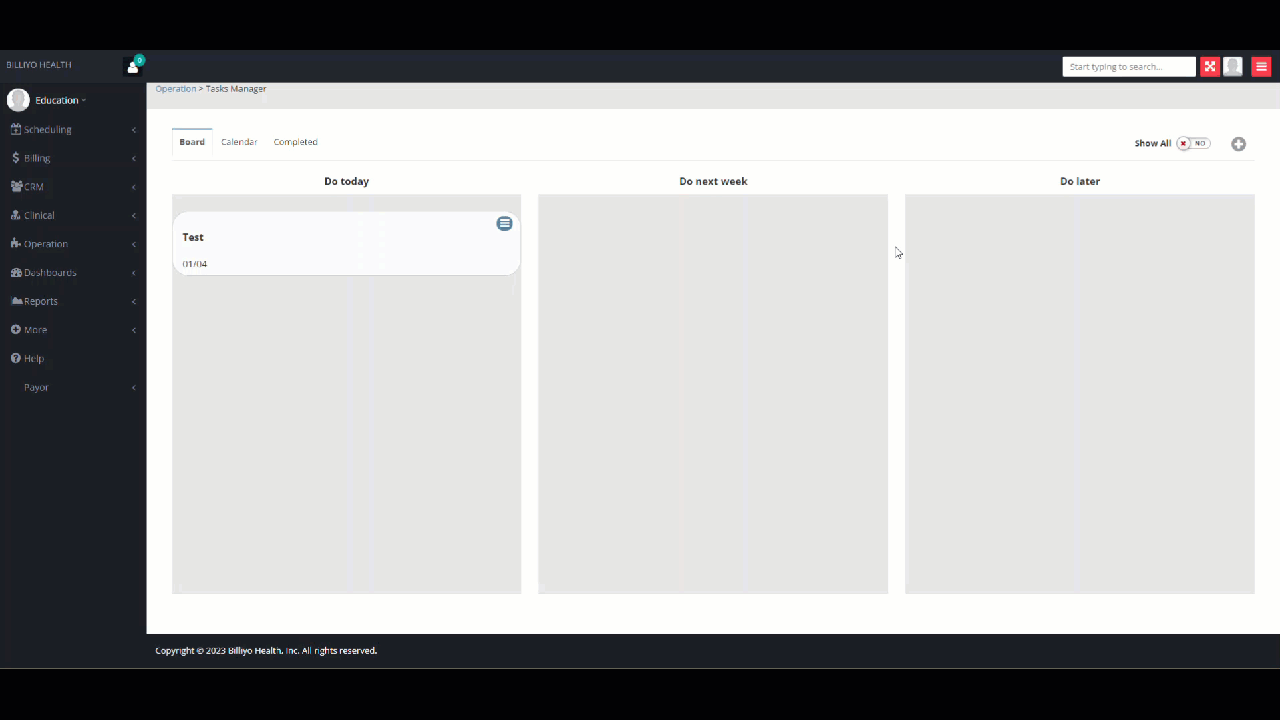
Subtasks
Some projects have multiple parts, or sub tasks. For example, a task may be "Intake a new client" However, in this single assignment there are multiple subtasks like: "Prepare Patient Profile" "Add Service Agreements" and "Connect Patient to Caregivers." To add these subtasks click on grey icon to the top right of the task box and then select View Details.
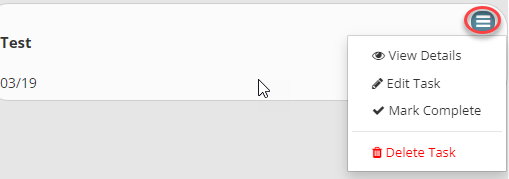
Then click on the blue Add Subtask icon.
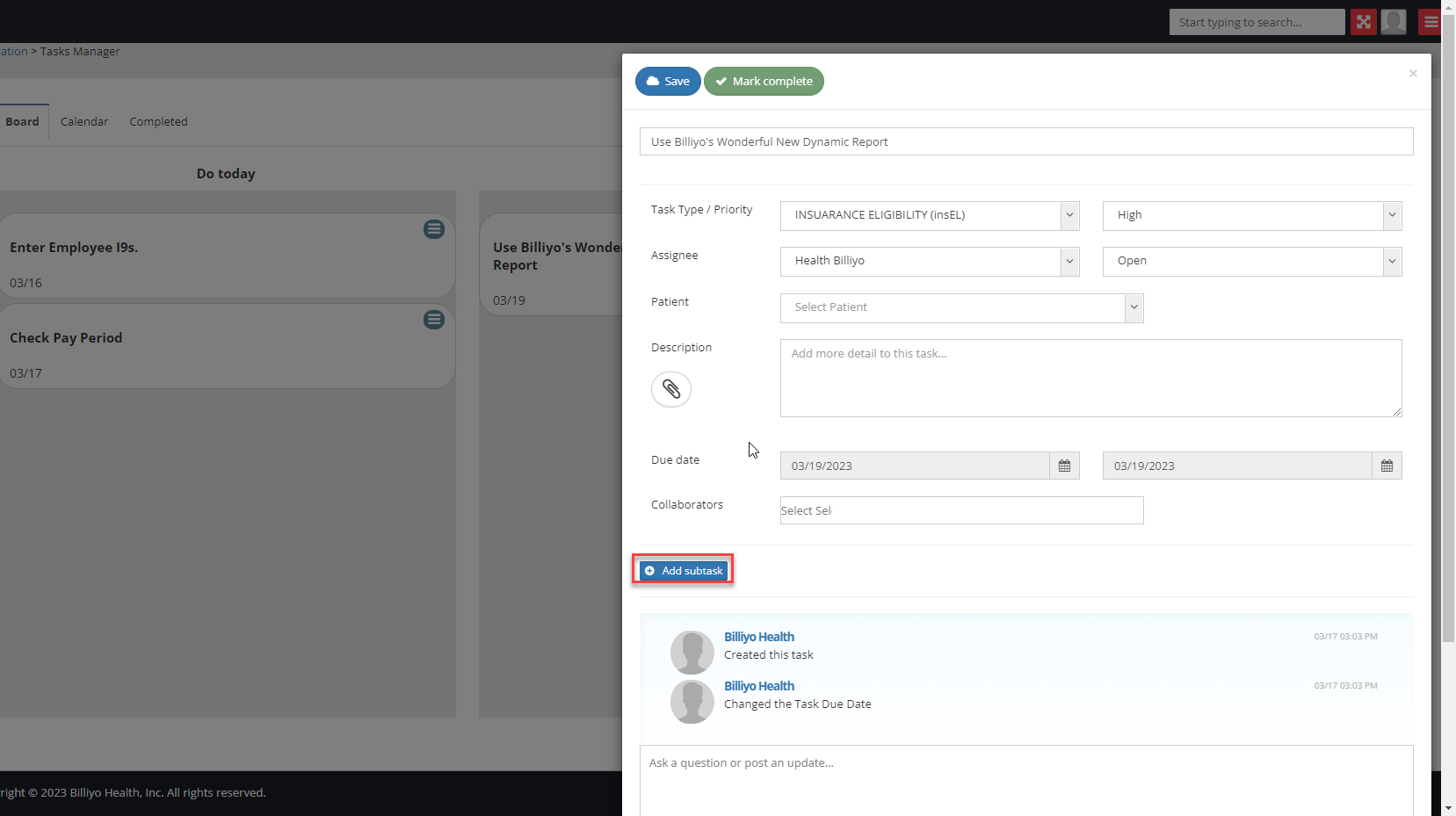
In the resulting drop down enter the details of your subtask.
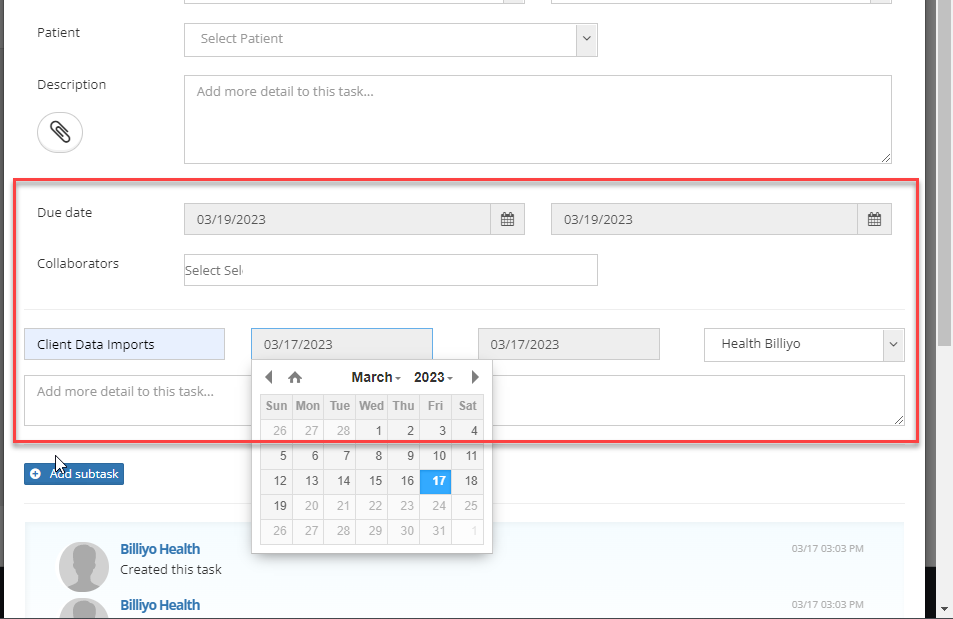
After adding your subtasks click on the blue save icon.
Subtasks are shown as their own task with the assignment they were made under being named in their appointment box.
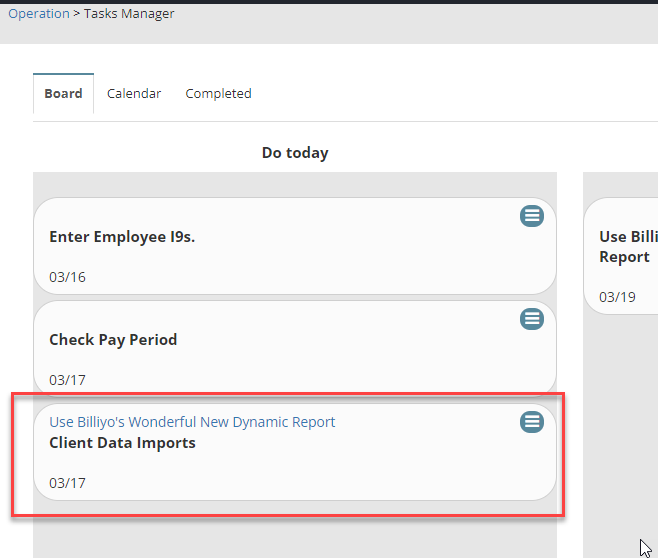
Working With Tasks
To work with a task click on the grey icon to its to the top right of each task box.
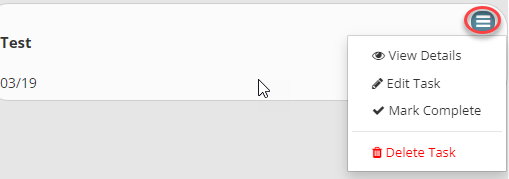
In the resulting pop up menu you have three options. To delete a task click on the red trashcan icon and to mark a task as complete, click on Mark Complete.
Completed tasks can be viewed in the Completed Tab near the top of the screen.
To view a task in more detail select View Details. Here you can view and edit the details of a task including any materials that were attached to your assignment. To revise a task simply click into the box you want to edit and make your changes. Then click on the blue Save icon.