Quick Answers to Your Questions!
Jump To:
-
I am trying to create a schedule, why are the dates I want to select greyed out?
-
What does the "Schedule is Conflict for selected Patient" error mean and how do I resolve it?
- How do I update multiple schedules at once?
- How do I delete multiple schedules at once?
- My client was hospitalized, how do I cancel their schedules?
- What should I do if I canceled a schedule by mistake?
- What does "Exceeding hours" message mean?
- How do I generate a report pulling info from the scheduling page?
- Why can't I see an expired service authorization?
I am trying to create a schedule, why are the dates I want to select greyed out?
You cannot schedule visits for dates outside of what the Service Auth and Care Plan approve. These greyed out dates are likely outside this date range and you cannot include them in your schedule.
What does this error mean and how do I resolve it?
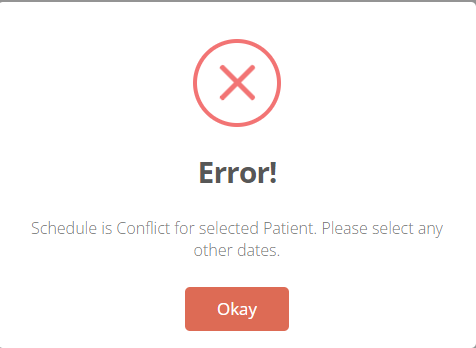
This error means that a schedule already exists in the time and date range you are trying to create visits for. To resolve this, look through the dates that you are trying to schedule and find which visits are getting in the way. You can then either change when these visits are held or alter your new schedule to accommodate the preexisting appointments.
How To Download a Schedule
To download a schedule in Billiyo, first filter for the client or employee that you want to see and then click on Custom box. In the resulting pop-up window select the date range that you want to view schedules in.
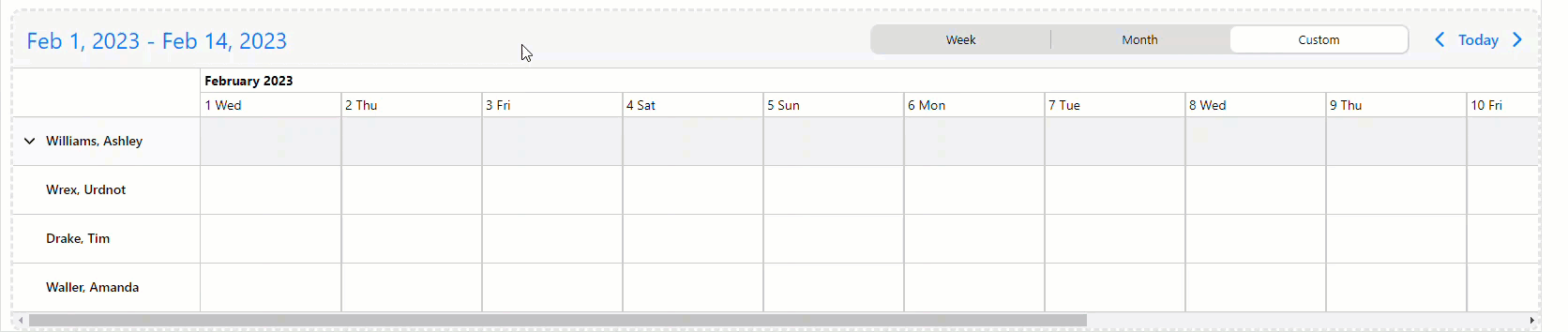
After making your selection click on the Download button.
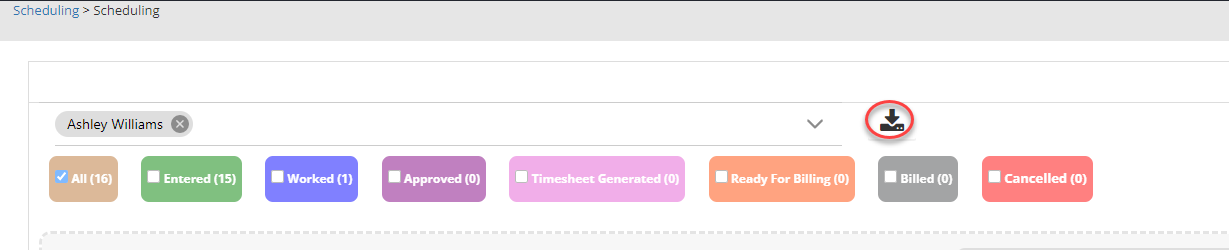
An Xcel spreadsheet for your selected person and the dates will now begin downloading.
You can only download the schedule for client or employee at at time.
How do I edit multiple schedules at once?
To revise multiple visits at once, select the "Mass Update" option. With this feature you can change the Service Auth, Employee, Staff Ratio and Time for every visit that has the same Service Auth as the visit you selected.
| You can only mass update visits that have the same start and end time. So, if some of your visits start at 9:00 and other visits start at 11:00 then you will need to run two mass updates. One change the 9 o'clock visits and another to get the 11 o'clock shifts |
In the Mass Update field you can click into any box that you need and revise its information. Once your visit is correct, click "Update" schedule.
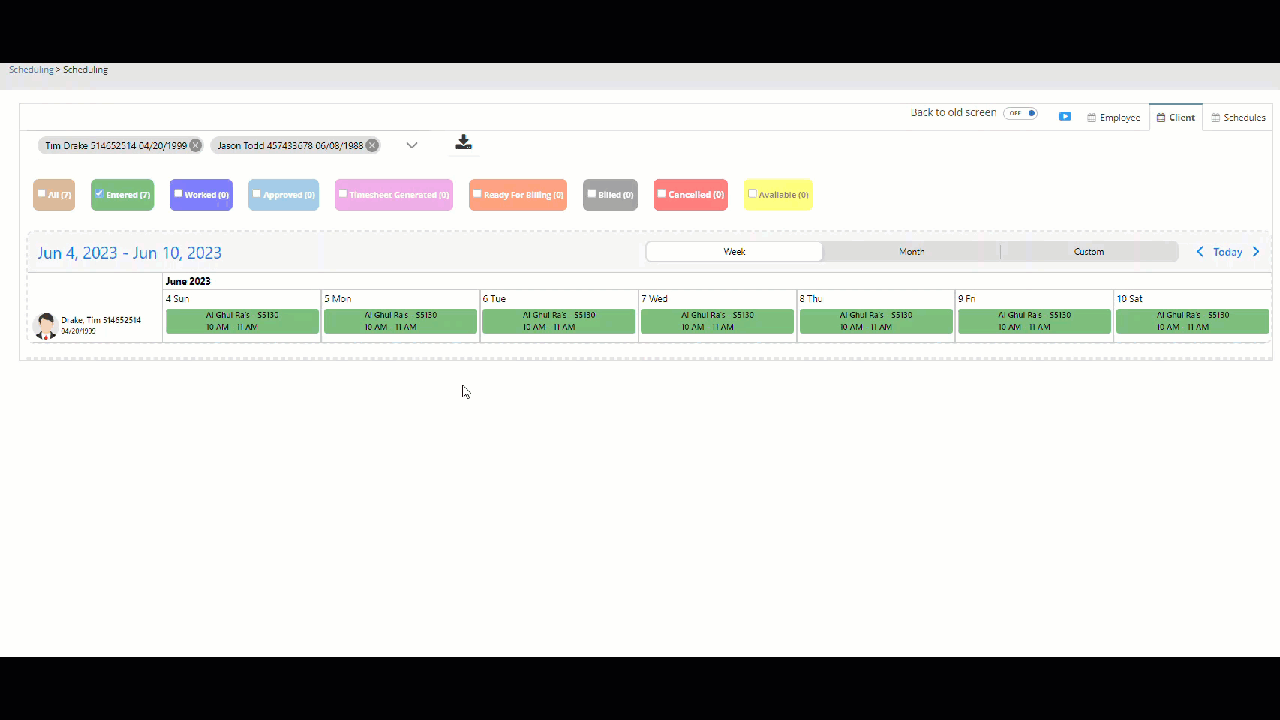
How do I delete multiple schedules at once?
Any schedules that are in the green (entered) status can be deleted from the calendar scheduling page.
If the schedule is not in the green (entered) status, head to the schedules approval page to edit it from there. Or, reject the schedule from the schedules approval page to then be able to edit it from the calendar scheduling page after.
To delete a single schedule, locate it on the calendar and click on it. Upon doing so a pop-out will appear.
On the pop-out, at the bottom, there will be a button that says "Delete Schedule". Click on the "Delete Schedule" button, and on the pop-up that appears click on the "Delete" button to confirm the deletion of the schedule.
.gif?width=688&name=2022-07-08_12-12-56%20(1).gif)
To delete multiple schedules at once, right-click on one of the schedules and select "Delete". Upon doing so a pop-out will appear.
On the pop-out select the dates of the schedules to be deleted in the "Starts" and "Ends" fields. Then, in the "Time" field select the schedule time.
Only 1 schedule time can be selected.
After selecting the time a new field will appear that has the days of the week listed. Days that are selected to delete will appear with a white background, those with a grey background are excluded from deletion. Click on a day to change whether it is deleted or stays.
Once all information has been selected, click on the "Delete Schedule" button. Upon doing so a confirmation pop-up will appear, click on the "Delete" button to move forward with the schedule deletion.

My client was hospitalized, how do I cancel their schedules?
If a schedule is not to be billed, it can be marked as non-billable from the scheduling page. To do this, locate the schedule and right-click on it. Then, select "Non-billable".
On the pop-out that appears there will be several fields to fill out:
- Starts — The date of the first non-billable schedule.
- Ends — The date of the last non-billable schedule, this could be the same day as the "Starts" field or a different day if a longer date range.
- Reason — Why the schedule is not billable.
- Remarks — Notes about why the schedule is not billable.
- Time — The time of the schedule(s), only 1 time can be selected.
- Week Days — This will appear after selecting the "Time". Days that are selected will appear with a white background, those with a grey background are excluded. Click on a day to change whether it is selected or not.
Once all required fields have been filled out, click on the "Do Not Bill Schedule" button. On the pop-up that appears, click on the "Do Not Bill" button to mark the schedule as not billable. Upon doing so, the schedule will change to a red color for "Cancelled".

What should I do if I canceled a schedule by mistake?
To restore canceled visits, and reset them to the "Entered" status navigate to the patient's profile [CRM > Clients > View Clients > Edit Client] and scroll down to the Not Billable Schedules tab.

The table below will show all schedules that have been marked as non-billable.
To mark time as non-billable click on the grey plus sign to the top right of the table.
To restore visits we will need to delete the non-billable schedules. To do this, click on the green plus sign and then click "Delete"

This will reset the once non-billable schedules and mark them as "Entered" for caregivers to work.
What does "Exceeding hours" message mean?

This error message means that the schedule you are attempting to creates exceeds the number of units allowed by the service agreement. Billiyo calculates this by subtracting the total number of units that have been schedules, and worked, from the number of units granted by the service authorization. You can see this calculation in the scheduling pop up.

Authorized hours - How many hours were approved by your service agreement
Used hours - How many hours have been used (scheduled and/or worked)
Remaining hours - How many hours you have left to schedule with.
The schedule you are building needs to be less then or equal to the Remaining Hours number.
How do I generate a report pulling info from the scheduling page?
To download a scheduling report, click into the Schedules tab.

This will show your schedule as a report friendly data table, instead of the graphic design we use by default.

To search for an individual's schedule we can use the filters at the top of the page.

To download this report we can click on the PDF or CSV icons to the top right of the page.

The report you download will only include the information you filtered for. To download a report that shows everything, clear out every filter.
Why can't I see an expired service authorization?

By default, Billiyo only shows active service agreements. To see an agreement that has expired, click on the blue Show All button.

To restrict your view to only active agreements, select Show Active.

