Quick Answers to Your Questions
Jump To:
- How do I Generate A Dynamic Report?
- How do I view an employee's worked hours?
- How do I download my claims as a report?
- How do see which Service Auths are about to expire?
- How do I review my employees LEIE eligibility?
How Do I Generate A Dynamic Report
To customize a report in Billiyo, Navigate to Reports > Dynamic Reports
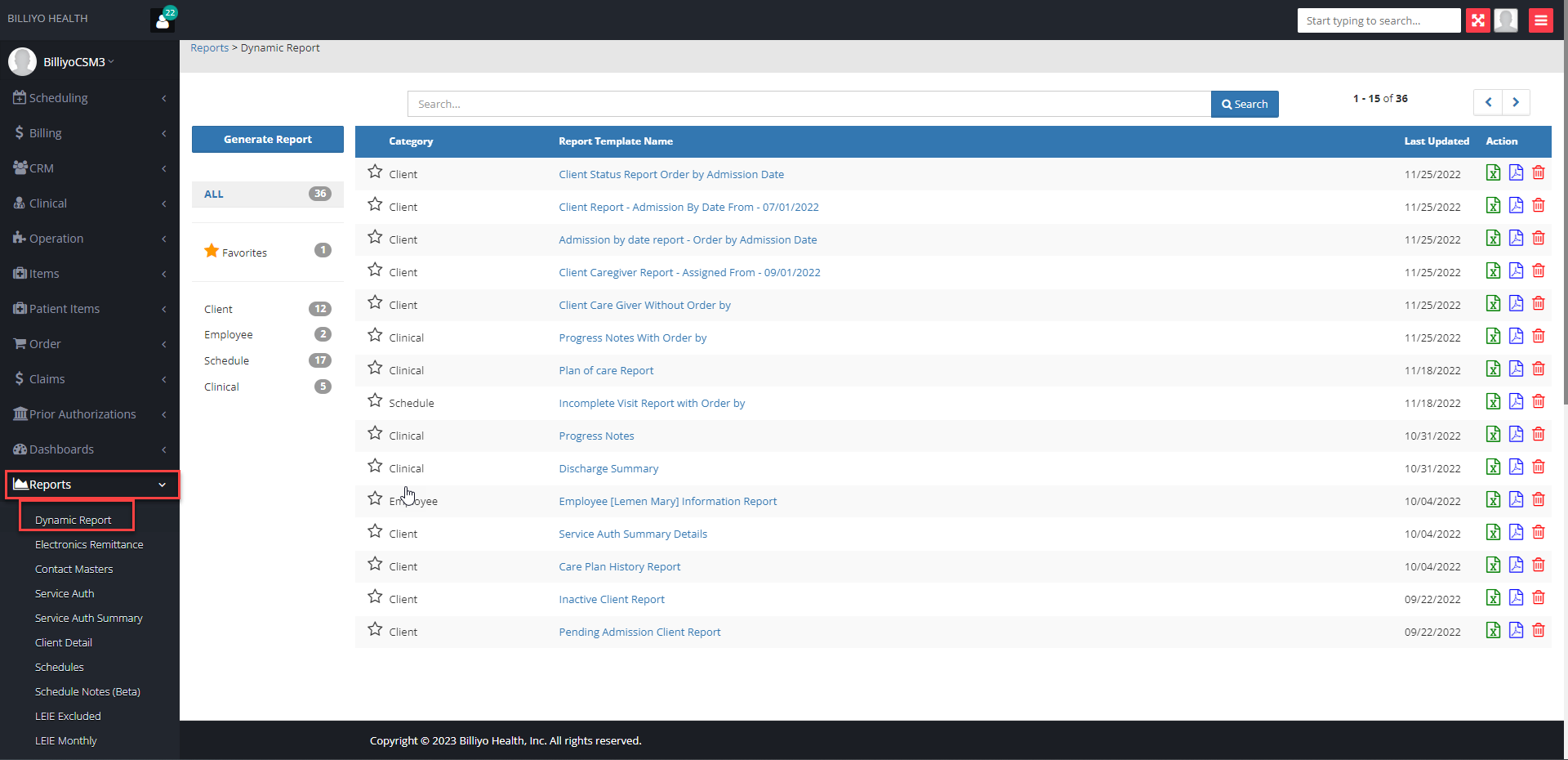
To build your own report, click on the blue "Generate Report" button.
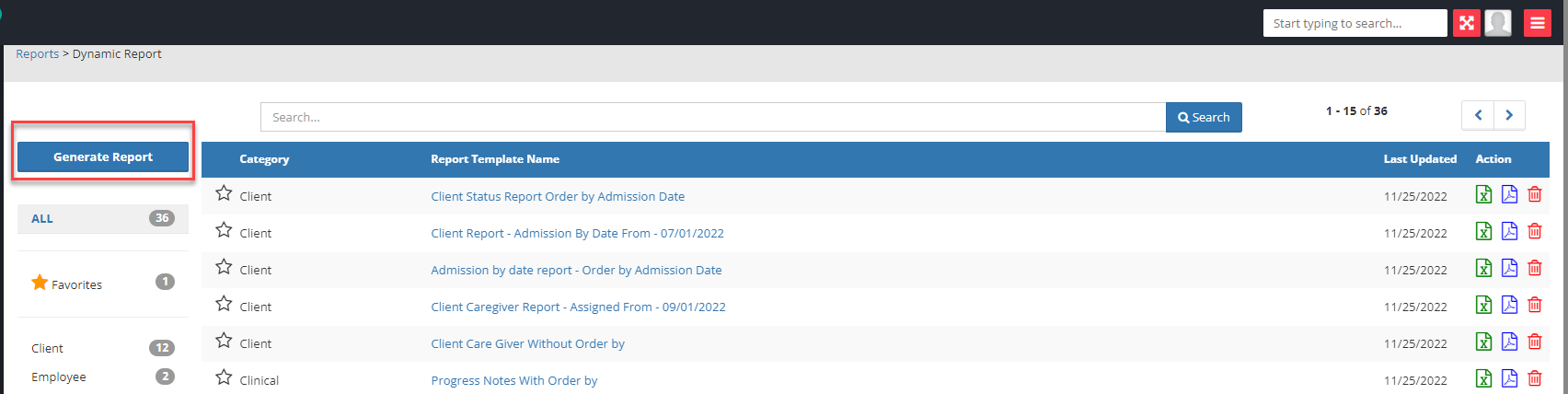
In the resulting pop up select your category and report type. Next chose the fields that your customized report will show.
You can chose as many fields as you would like.
Finally its time to pick filters to organize your report. For instance, if you are generating a report on your employees you can filter for individual employees. Similarly, if you are creating a scheduling report you may want to filter for specific dates.
To add multiple filters you can select your first filter and then add additional ones by clicking on the blue plus sign.
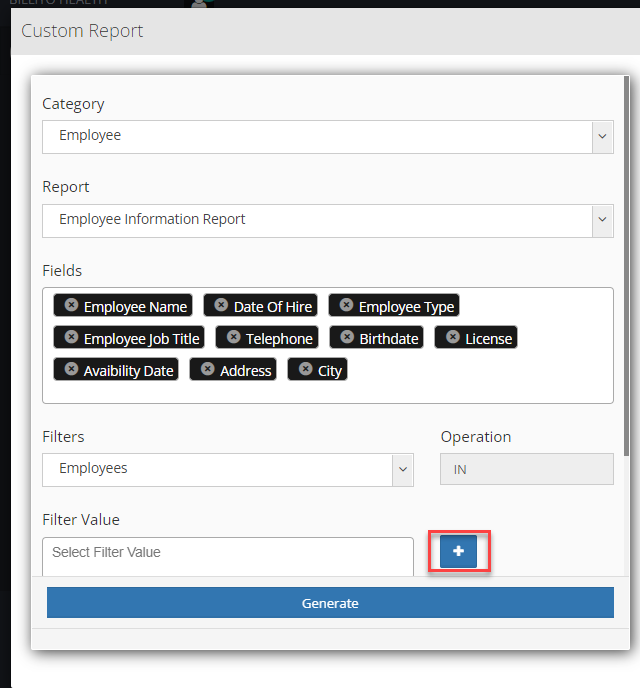
After making your selections click on the blue "Generate" button. Your report will appear to the right of the prompts. You can see the the fields you asked for in the columns near the top of the screen and by clicking on the green plus sign to expand your view.
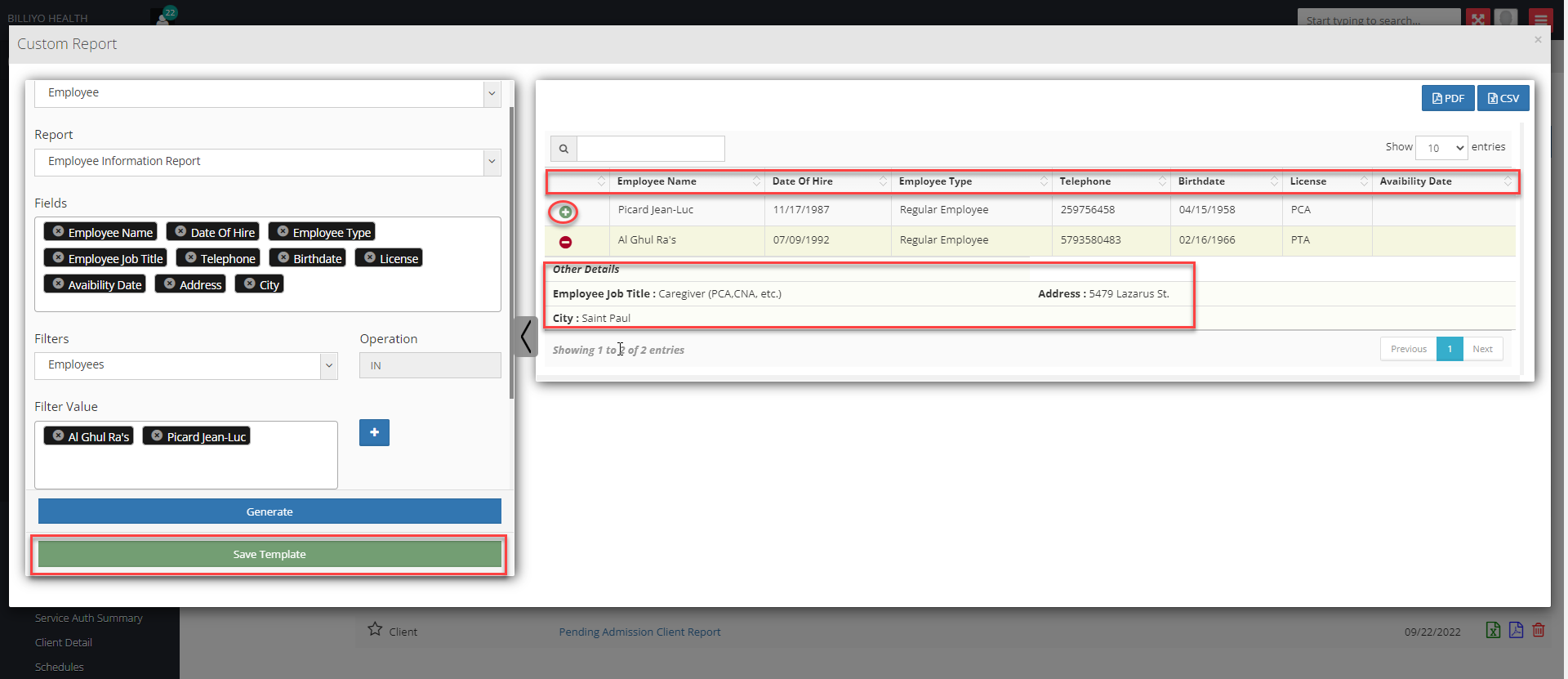
To revise a report simply edit the prompts and click on "Generate" again. To download a report, click on the PDF or CSV options to the top right of the screen. If you plan on reusing this report you can save it by clicking the green "Save Template" and adding a name.
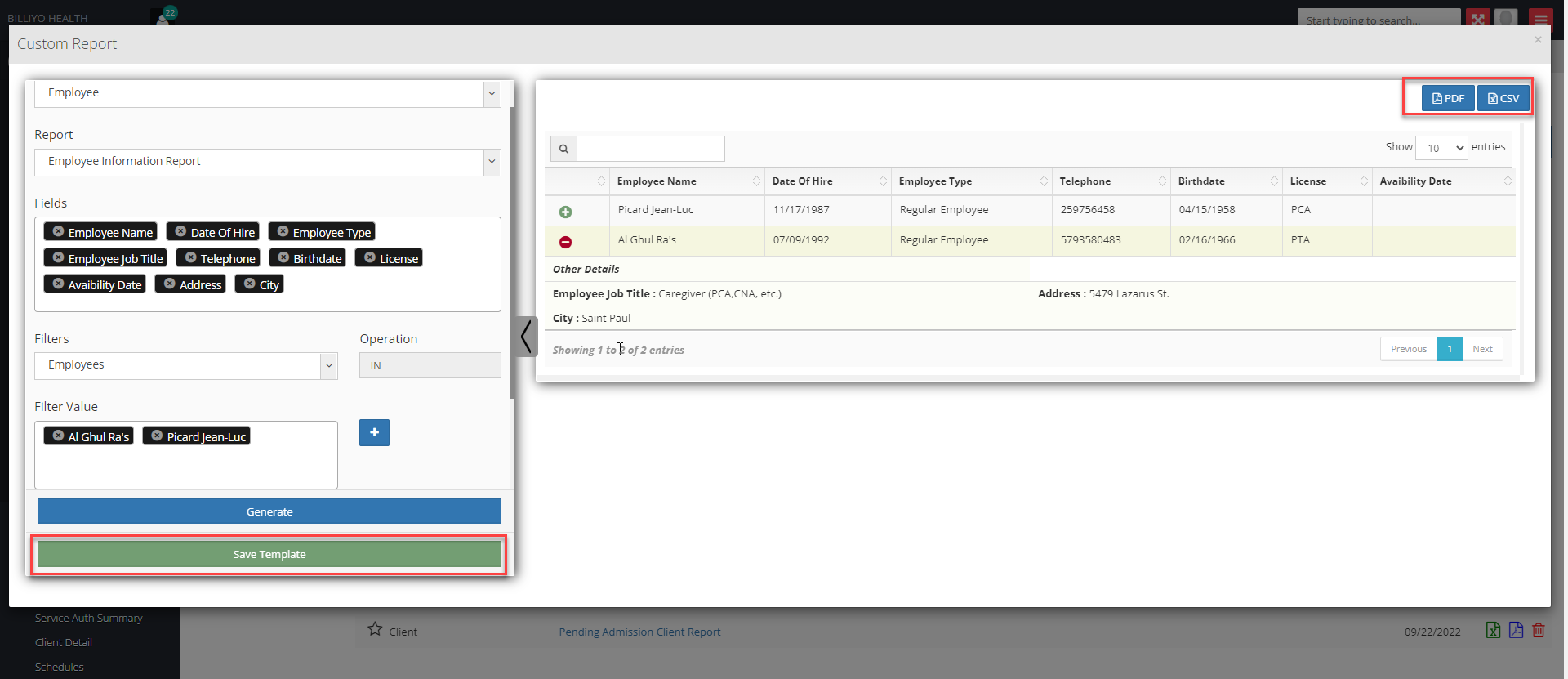
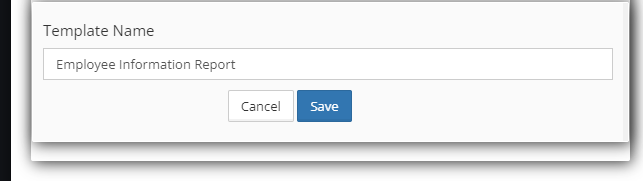
To access a report you saved, you can search for it in the box to the top right of screen and open it by clicking on the report's name.
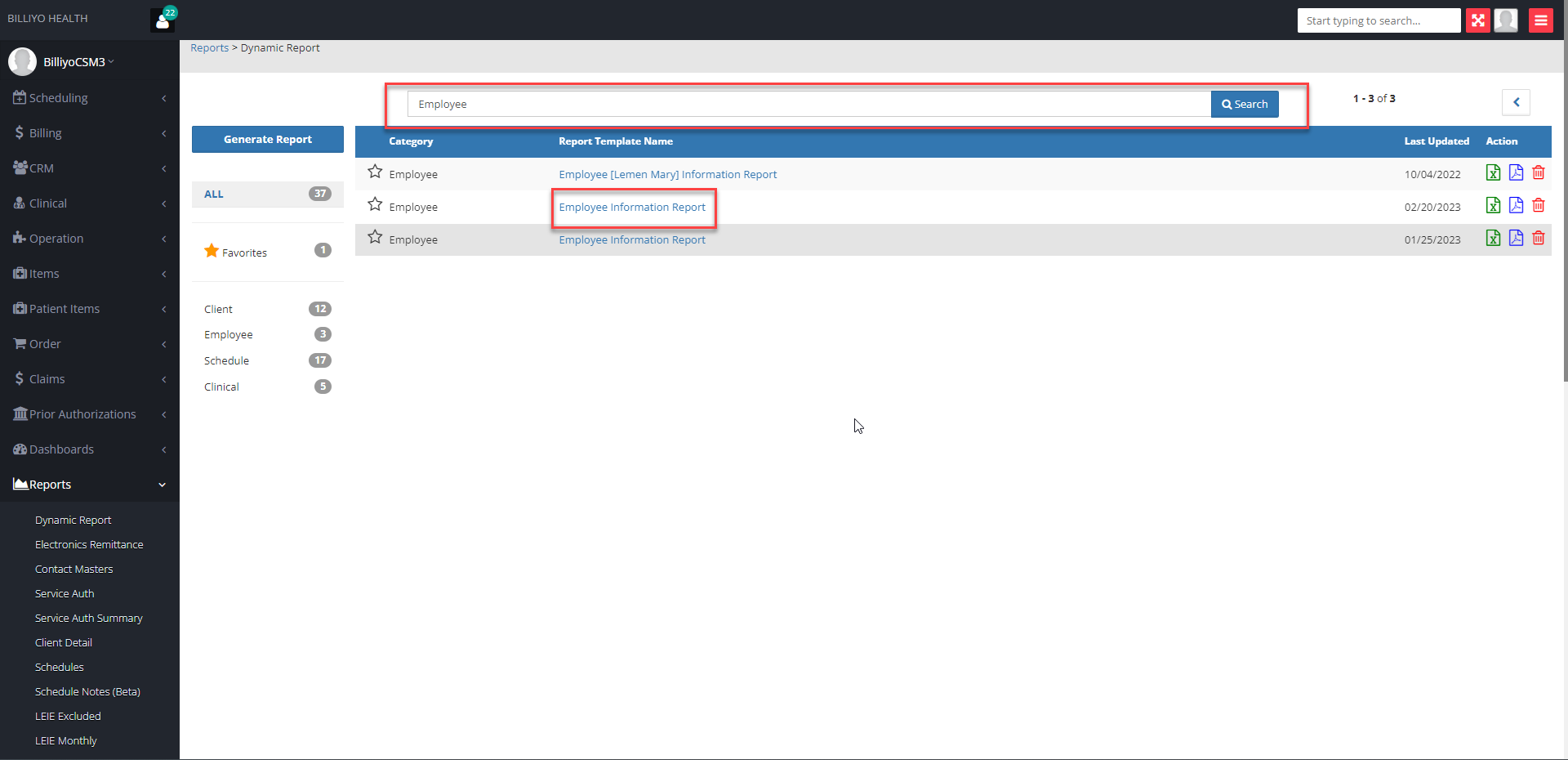
How to View an Employee's Worked Hours
For an overview of your caregiver's schedules and worked hours you can navigate to Reports > Schedules. Here you can compare the time your employee was scheduled with the time they worked and examine the patients they were visiting.
This report offers the same information as as the scheduling report form our old scheduling page.

To downland this report filter for the information you want, don't forget to hit the blue refresh arrows, and then click on either the PDF or CSV buttons to the top right of the screen.

How do I download my claims as a report?
To download your claims as a report we can first navigate to the Dynamic Report (Reports > Dynamic Report). Then, in this new page, click on the blue Generate Report button.

In the pop up window that appears select Compliance and Audit as the report category and Claim Detail Report as the report type.

In the Fields box, select as many fields as you want. The options you pick here will appear in the report we are making. For example, if we want to see the client and employee's name in the report, we should select Client Name and Employee Name as fields.

After selecting fields, its time to enter our filters. With filters we can narrow down the report so we can only see the information that we need. For instance, if we only want to see the claims for a single client then we would select Client as a filter and then the client's name as the filter value.
We can select multiple filter values so, if we wanted to see the claims for multiple clients, we would add them all to the filter value.

To add additional filters we can click on the blue plus sign. For example, lets say we wanted to create a report that showed every claim that was sent for Justin Anderson (a client) between January 1 and March 26. To do this we would start by selecting Client as a filter and then pulling in Justin as the Filter value. This will tell Billiyo to only show claims for Justin. Next we can hit the blue plus sign and create another filter field. In the Filter box we would select Claim Dates and in the Filter Value we would grab 01/01/2024 - 03/26/2024 as the date range.

To remove a filter, hit the red minus button to the right of the filter.
After entering filters we can create a report by clicking on the blue Generate button.

This will generate your custom claim report

After hitting generate it may take a few minutes to load your report.
To download this report hit the blue PDF or CSV icons to the top right of the page

How do see which Service Authorizations are about to expire?
On the right hand side of the Admin Dashboard there an area titled SA Expired <90 Days.

The number is this area shows how many service authorizations we have that will expire in less then 90 days. To see the individual agreements simply can click on blue number and examine the resulting pop up.

How do I review my employees LEIE eligibility?
The List of Excluded Individuals and Entities (LEIE) report is updated each month by the Office of Inspector General (OIG). Healthcare providers are required to screen prospective and current employees against this list, as excluded individuals are not permitted to provide services.
To review your LEIE report navigate to Reports > LEIE Monthly

This will pop up a list of LEIE reports that have been run appears. The information that shows here includes the date of each check and the number of employees that were reviewed.

Under the LEIE All Record tab, this is where you'll find a list of excluded employees .

