- Help Center
- Scheduling
- Clock In/Out
Manual Clock In/Out
If a caregiver is unable to clock in or out for their shift, office staff may be able to do so for them using the manual clock in/out page.
Jump To:
How to Access This Page
Clocking In
Clocking Out
How to Access This Page
To access the manual clock in/out page, head to “Scheduling” > “Manual Clock In/Out”.
.gif?width=688&name=ScreenFlow%20(6).gif)
.gif&size=4667934&height=1080&width=1920&alt=)
Clocking In
Fill out all of the filter fields for the employee, client, service auth, and schedule date. Then, click on the blue refresh arrows.

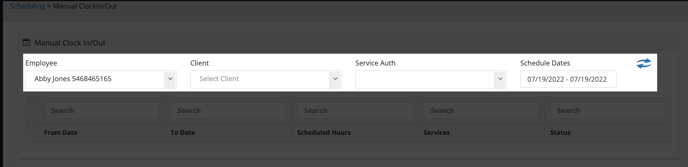
After clicking the “Clock In” button, a pop-up window will appear. On this window you’ll be able to edit start date/time of the shift, select a reason as to why you are manually clocking this employee in, and leave an internal note.
To complete the clock in process, click on the “Save” button.
.gif?width=688&name=2022-07-19_11-04-43%20(1).gif)
.gif&size=1512044&height=416&width=1158&alt=)
Clocking Out
When it’s time to clock the employee out of their shift, use the filter options at the top of the screen to select the employee, client, service auth, and schedule date — clicking on the blue refresh arrows after.
Once you’ve located the shift, click on the circle next to the schedule and then the green “Clock Out” button that appears above the top left corner of the table.
After clicking the “Clock Out” button a pop-up window will appear. On this window you’ll be able to edit end date/time of the shift, select a reason as to why you are manually clocking this employee out, and leave an internal note.
To complete the clock out process, click the “Save” button.
.gif&size=1261328&height=468&width=1154&alt=)
.gif?width=688&name=2022-07-19_11-06-32%20(1).gif)
Manual clock in/out should only be used sparingly as caregivers should do their own clock in/out whenever able!
