The Generate Documents page is used to electronically generate documents for a client or employee to digitally fill out. Then the View Document page is used to review and edit these documents as well as request additional signatures.
Jump To:
Generating Documents
View Documemts
Viewing Client Documents
Viewing Employee Documents
Reach out with your Customer Success Manager about enabling/adding digitized documents in your agency's account.
Generating Documents
To generate a document, in the left menu navigate to:
Operation > Documents > Generate Documents
 |
On the screen that appears there will be two tabs that show in the top right — Client Document and Employee Documents. Click on the tab for the document type that you're looking to generate.
 |
To Auto Save your work, Set the Auto Save Toggle to "Yes".

Then, select the name of the person you are the document for and the name of the document.
If you are not seeing the name of the document appearing, please reach out to your customer success manager.
 |
 |
After making your selections, click on the Generate & Send Document button.
 |
This will display a drop down box where you can pick one of three options:
- Generate: Pull up the document on the device you are using and start filling it out.
- Fill And Send Fax: Send the document via efax.
- Fill And Send Email: Send the document via email.
For generating (Generate), you can only generate one document at a time.
For emailing or faxing, you can select multiple documents in the Document Type field.
If you chose to generate a document, you will be asked to electronically fill it out. To the left of the page is a PDF of the document and to the right are the questions you will be answering.
You do not need to finish a documents when you first generate it. You can save you answers and return to the form later or sent it other people for them to complete.

You may notice that some questions the document is asking for are not being shown on the right side of the page. This is because these questions are being answered with the information you've already entered into Billiyo. For example, most documents will not ask you for the client's name because the system is able to autofill that information for you. To see the information that was auto filled, please refer to the PDF on the left side of the screen.
To Copy the Data Entry from a Same Document that you Previously Generated for a Client, Click on the Copy Button.
Make Sure to Update Any Relevant Information that may have changed for your client since the last time you completed the Document that you are copying.
Note: To Copy A document, the document that you are copying must be in the completed status.
After completing a document, head to the bottom of the page and then click on the blue Save button. This will present another drop down box with four options.

Save - Save the document, with the answers you have entered.
Save As Draft - Save the document, with the answers you have entered, as a draft.
Fill And Send FAX - Save the document, with the answers you have entered, and send it to another user via FAX
Fill And Send Email - Save the document, with the answers you have entered, and send it to another user via email
For the Recipient to be only allowed to sign the document, check the Box "Signature Only"
The Recipient will have 10 days to complete the Signature Request before the link expires.
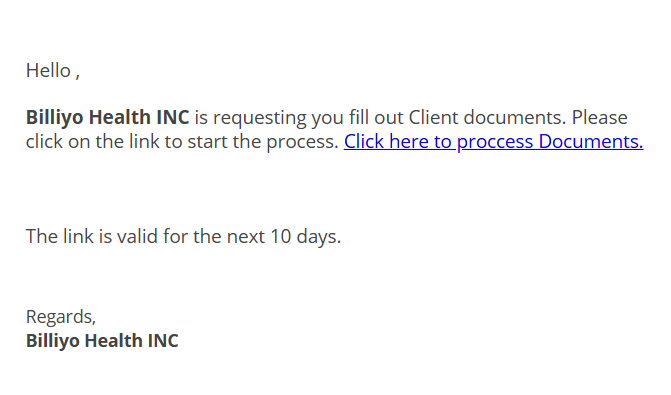
Viewing Documents
You can see client documents you have generated in the view documents page. To get to this page navigate to Operations > Documents > View Documents

This will take you to a new screen where you will enter your client's name.  After locating you client hit the blue search button to see every document that was prepared for the chosen client.
After locating you client hit the blue search button to see every document that was prepared for the chosen client.

To the far right of the page is a blue action wheel. Click on this button to see a drop down box with more options

Edit Document - Add/Edit/Delete the answers that you entered into the form
Signatures cannot be edited
Request for signature - email the document to another user for them to edit.
You can send the document as many times as you like for a request for Signature.
For Example:
Some Forms require multiple signatures, to include:
- Patient Signature
- Case Manager Signature
- Qualified Professional Signature
- Caregiver Signature
- Responsible Party Signature
- Physician Signature
Using the "Send Document To" field, you can request signatures from individual people and prevent them from signing the wrong field.

For example, if you select "For Caregiver" then the recipient will only be able to sign as a caregiver. They will not be able to sign as a client, QP or someone else.
View PDF - View the PDF, with the the information that has been entered.
Mark as complete - Change a document's to "Completed" Completed documents cannot be edited or signed.
View Requested for Signature - Review the signature requests you have sent.
 If you want to resend a document to someone, click on the white bell icon in the action column.
If you want to resend a document to someone, click on the white bell icon in the action column.
Viewing Documents in a Profile
You can also review documents that you have made in the client/employee's profile.
Client Profile:
After navigating to the client's profile, scroll down to the "Documents" tab at the bottom. Any documents that have been generated for the client will appear here. Clicking on the blue link under the attachment headings will pull up the document so it can be viewed, downloaded, and printed..gif?width=688&name=2022-05-19_13-58-22%20(1).gif)
The action wheel we saw in the view documents page is also in the client's profile
Employee Profile:
After navigating to the employee's profile, scroll down to the "Documents" tab at the bottom. Any documents that have been generated for the employee will appear here. Clicking on the blue link under the attachment headings will pull up the document so it can be viewed, downloaded, and printed..gif?width=688&height=720&name=2022-05-19_14-55-37%20(1).gif)
No real client or employee information was used.
