Electronic Remittance Advice (ERA) is an electronic version of a medical insurance payment explanation. With the Electronic Remittance in Billiyo, you can also manually enter your advice and payments.
An electronic remittance (ERA) is HIPAA-compliant electronic substitute for a paper explanation of benefits (EOB).
Jump To:
Granting Billiyo Access to See the Electronic Remittance
Accessing the Electronic Remittance in Billiyo
Expanded Client Information
Client Notes
Mark As Duplicate
Edit Claim Payment
Manually Enter Payments
Download
Common Questions
Granting Billiyo Access to See the Electronic Remittance
In order for Billiyo to be able to see the electronic remittance, a request will need to be submitted to the payer to grant access.
Once permission is granted and set up is complete, remittance information should pull into Billiyo. At this point our system is able to access the ERA to read and copy it's information to display within a Billiyo account.
Our ERA page can only show remittance for claims that were sent from Billiyo. We cannot access the ERA for claims that were billed through another system.
Accessing the Electronic Remittance in Billiyo
To access the electronic remittance report in Billiyo, head to Reports > Electronic Remittance.

Reviewing Remittance Information
Use the filter fields at the top of the screen, along with the search fields above the table, to locate specific claims.

Status:
Looking at the electronic remittance, we can see the status of each claim — whether they were paid, partially paid, or denied.

Charge Amount
The charge amount indicates how much money was requested in the bill.
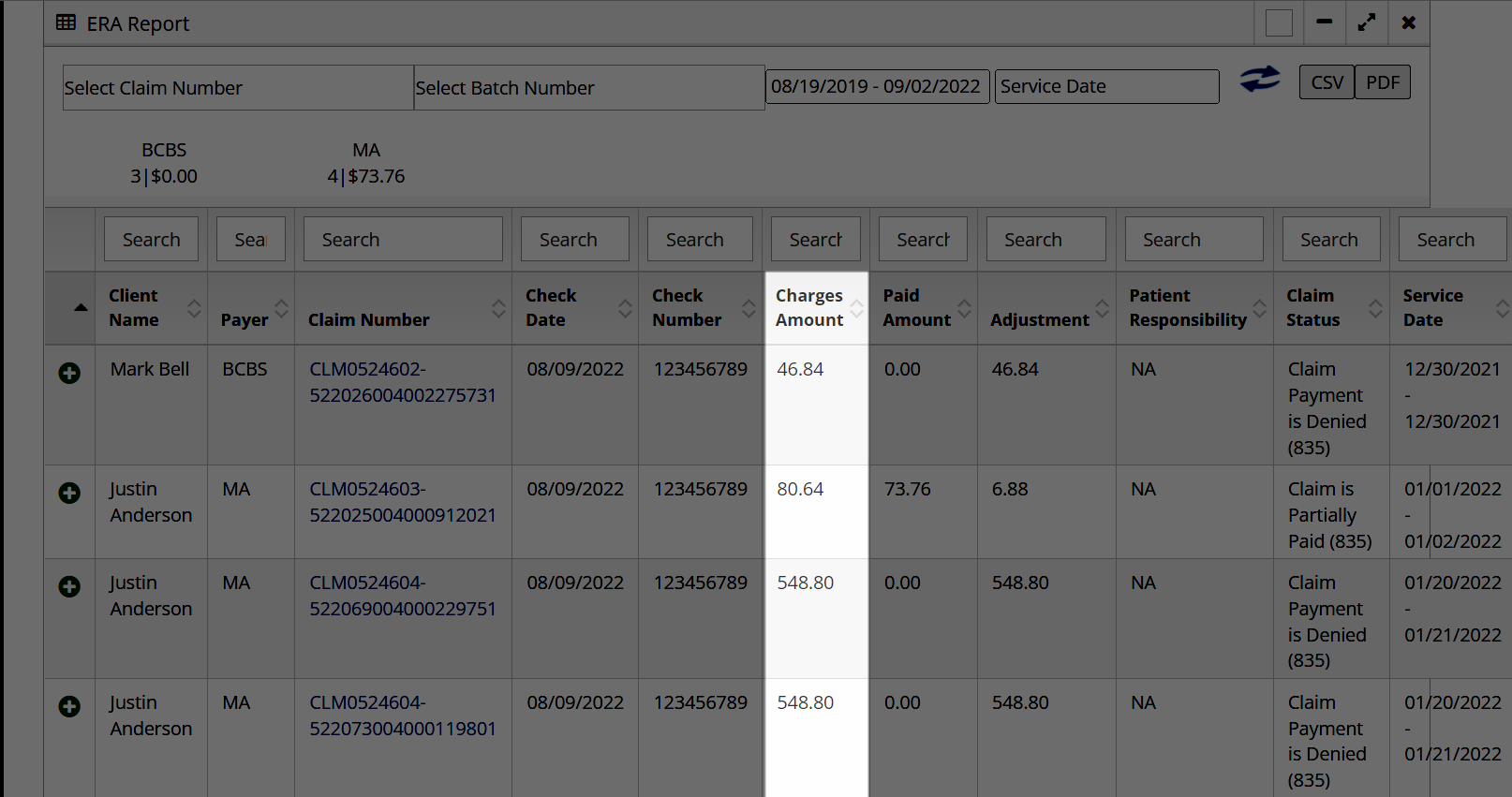
Paid Amount
The paid amount indicates how much money the payer paid. If the bill was fully paid then the paid amount will be equal to the charge amount. If the claim was fully denied then the paid amount will equal zero.
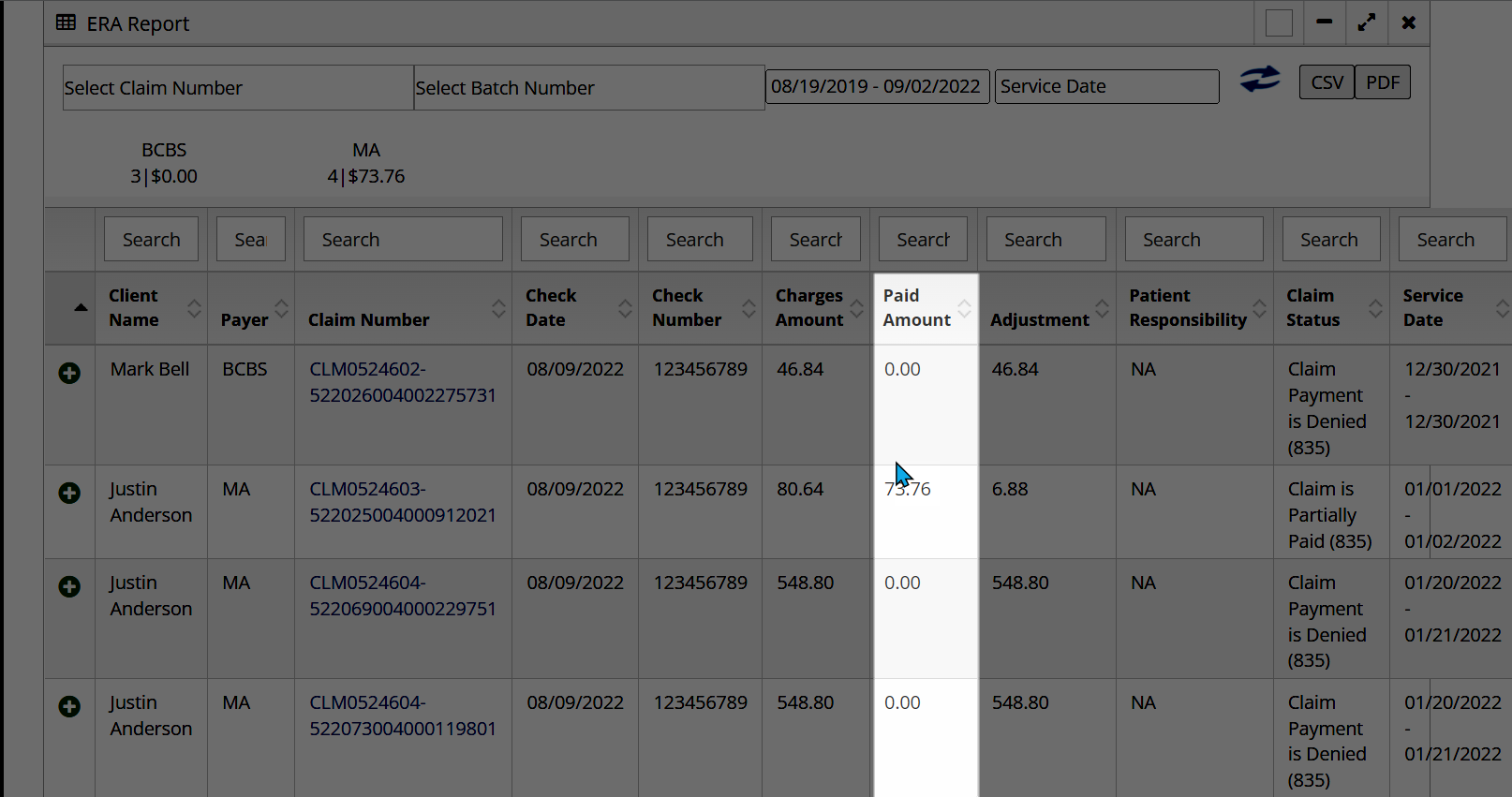
Adjustment
This number is the difference between the charged and paid amount. If a claim is made for 100 dollars, but partially paid for only 25, then the adjustment would be 75 dollars.
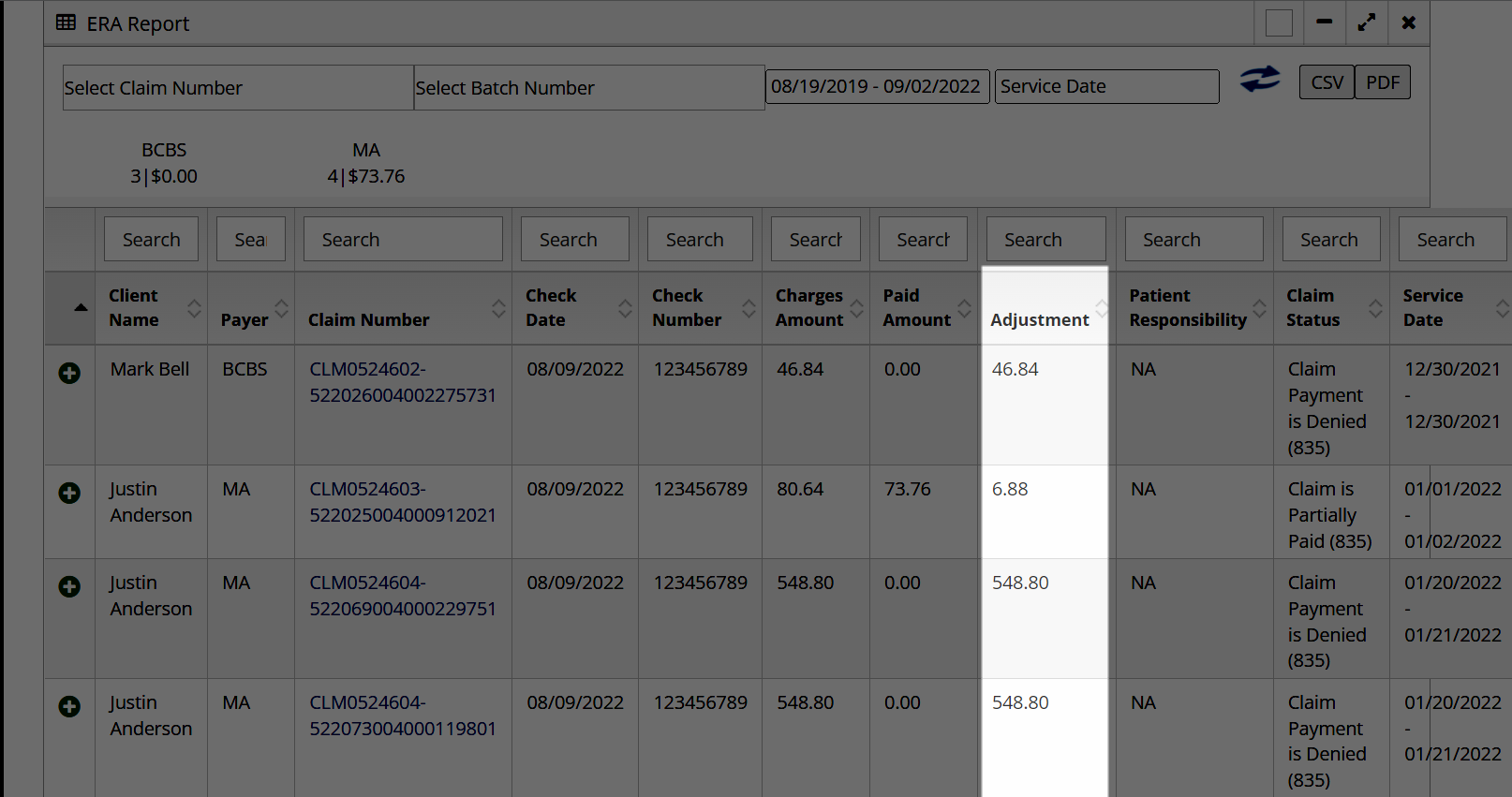
Patient Responsibility
This number shows how much money the patient needs to pay out of pocket. For example, if there was a 25 dollar copay that the client needed to cover, then the patient responsibility would be 25.
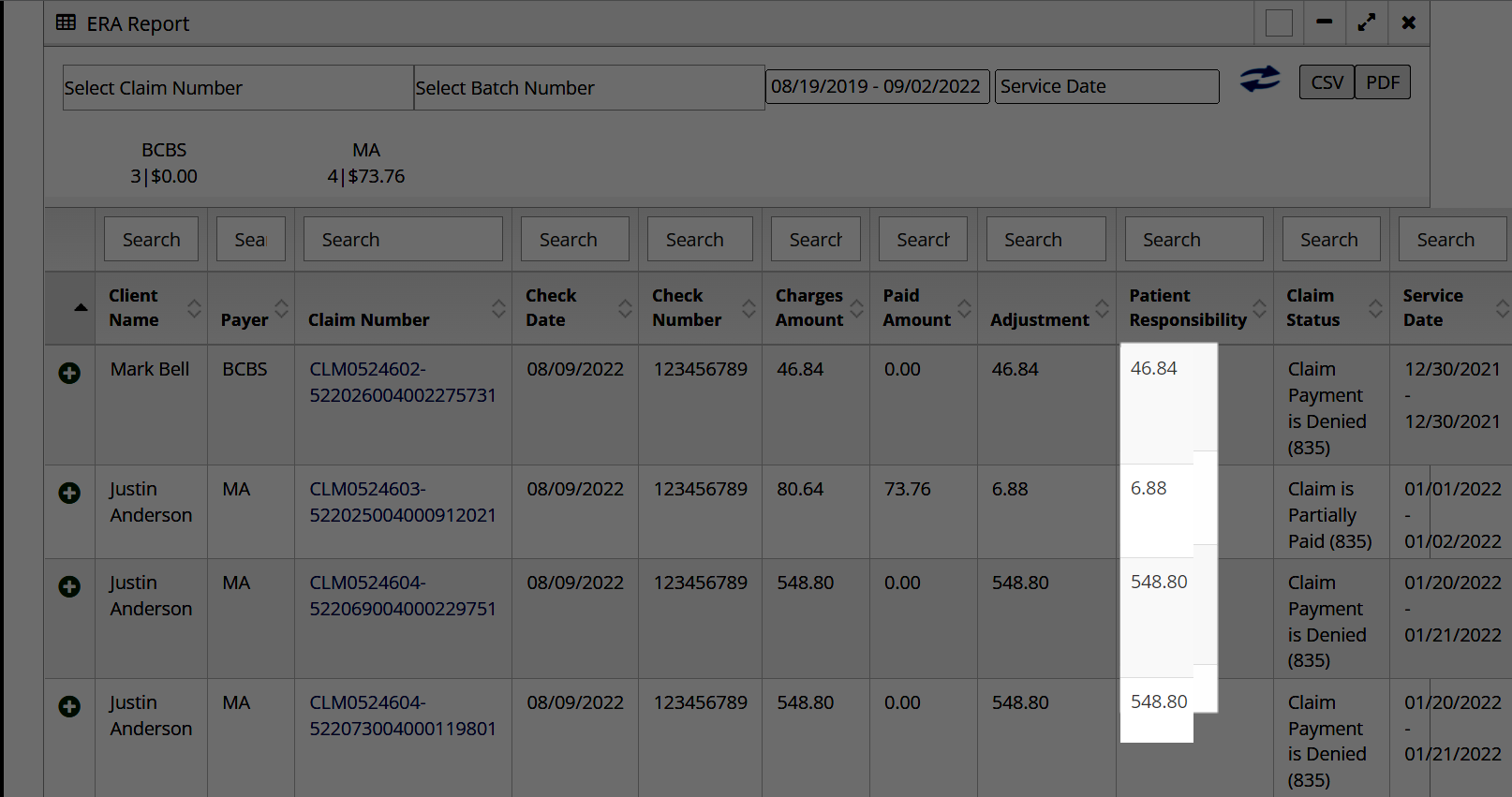
Expanded Client Information
Clicking on the ![]() sign to the left of the client’s name, additional information about the claim will appear. If a claim is denied, or partially paid, additional information to indicate why should appear within the remittance as an Adjustment Code.
sign to the left of the client’s name, additional information about the claim will appear. If a claim is denied, or partially paid, additional information to indicate why should appear within the remittance as an Adjustment Code.
Claim Notes
Within this expanded menu, there will also be a button for “Claim Notes” which can be used to notate on the claim.


If you billed out of another system, like MNits or your previous EHR provider, and then attempted to send that claim again out of Billiyo, the second claim will be denied as a duplicate.
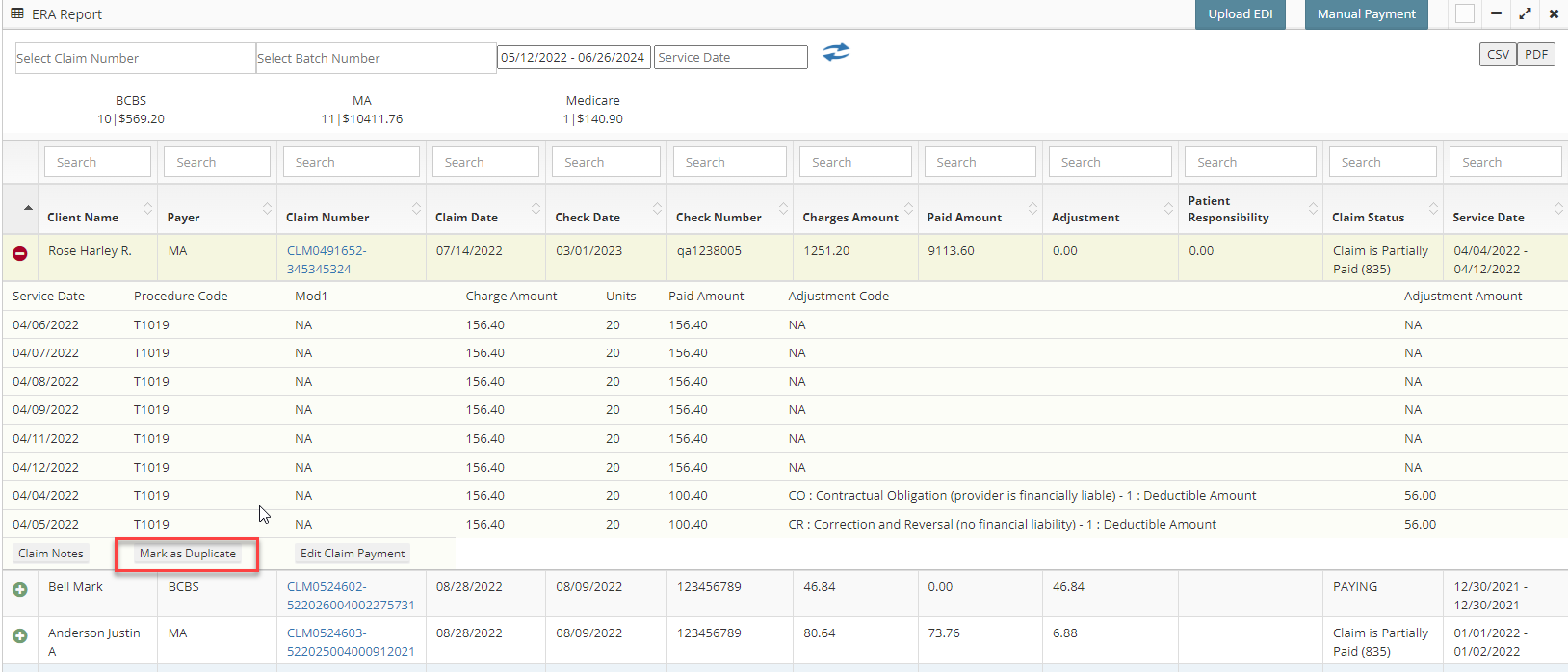
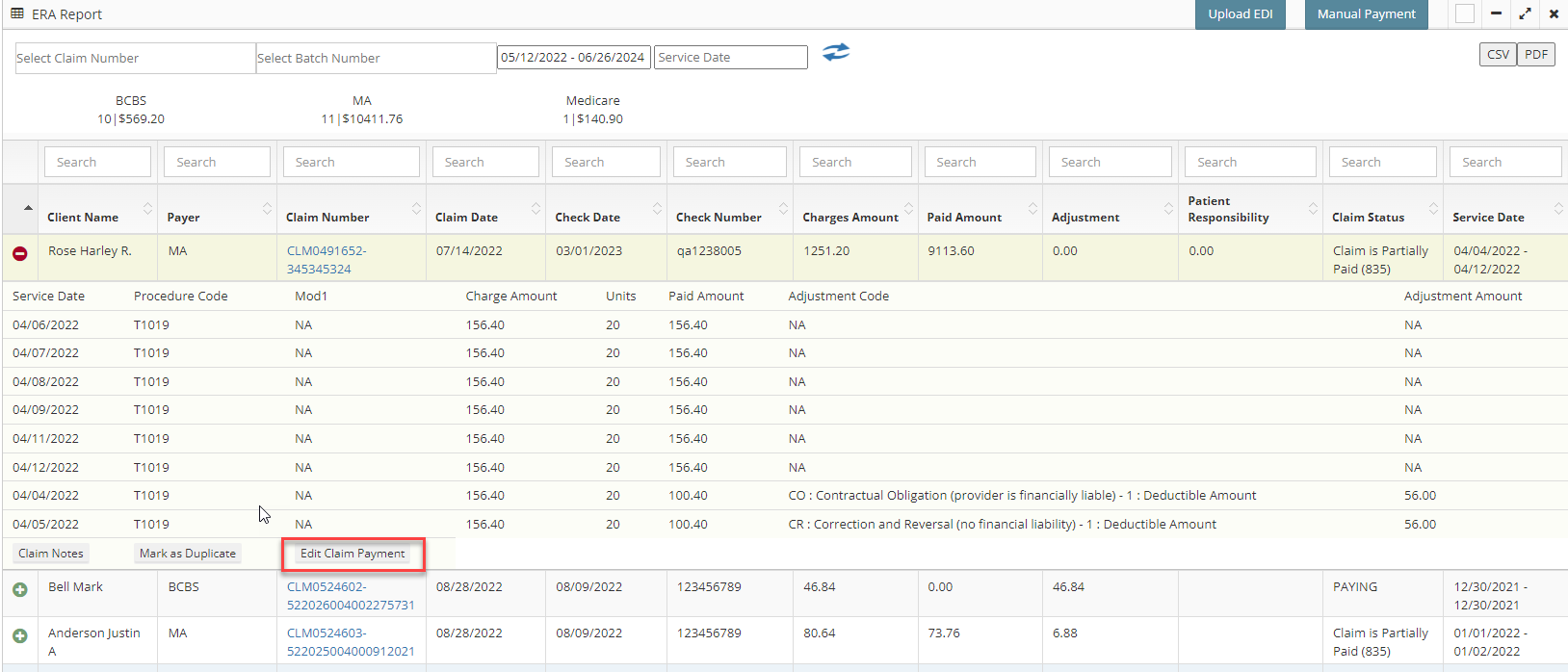 This will pop up a screen where you can manually edit the payment amounts, group code and reason code that was attached in the initial ERA report. After making your changes, be sure to hit the blue "Update" button.
This will pop up a screen where you can manually edit the payment amounts, group code and reason code that was attached in the initial ERA report. After making your changes, be sure to hit the blue "Update" button.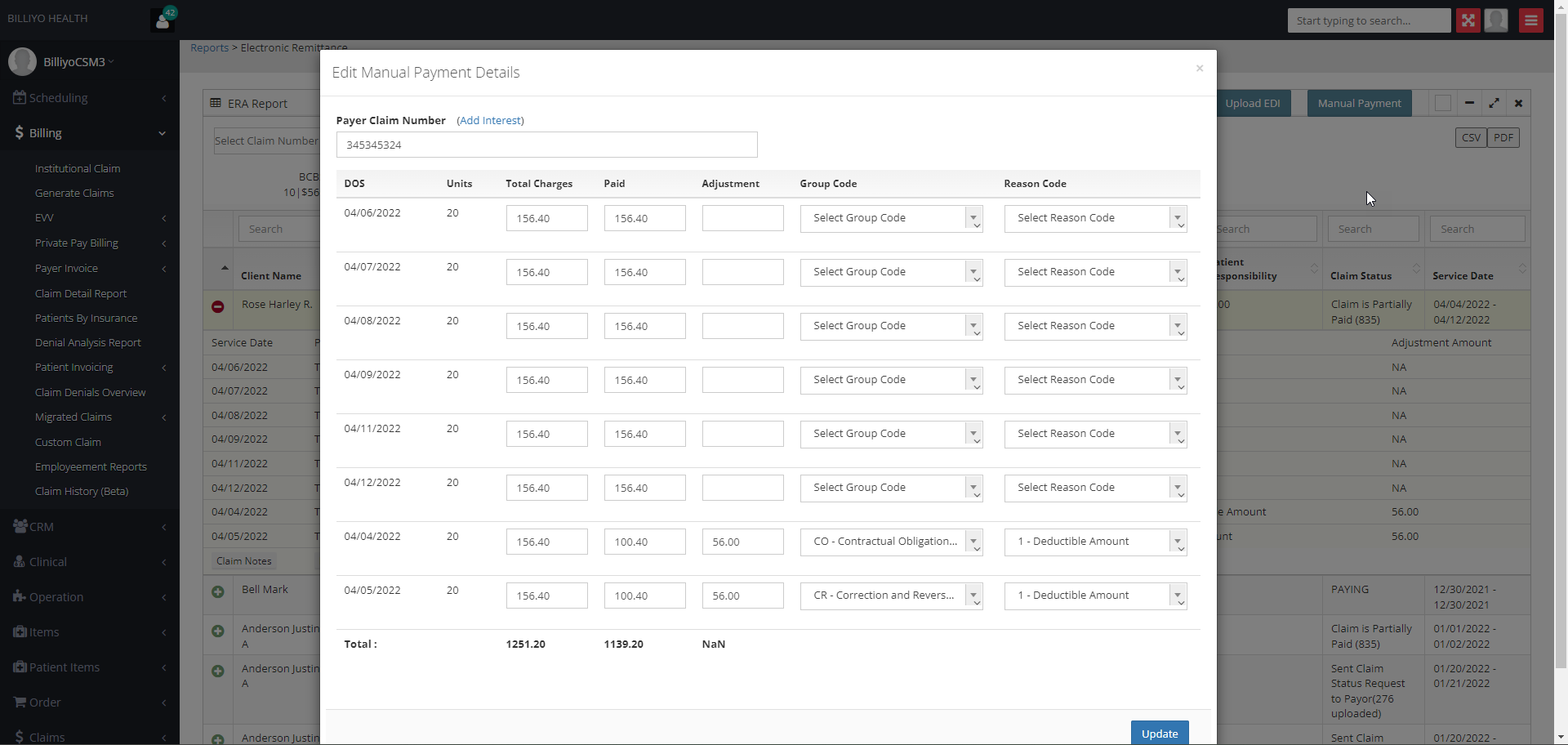
The changes that are made here, will reflect in the claim detail report and denial analysis report.
Manually Enter Payments
We can also manually enter your payments into Billiyo. We recommend manually entering this information until the ERA request you send is approved by the payer. Then this process will be:
Quick Notes
An EOB is an explanation of benefits that an agency receives from their payer verifying that claim(s) have been processed.
EDI is the automated transfer of data in a specific format following specific data content rules between a health care provider and Medicare, or between Medicare and another health care plan.
The EOB and EDI files come from the payer directly or the payer portal that an agency logs into in the payer’s system.

This will generate a pop-up. We will start filling it out by selecting the EOB.

Next, input in the claim number — the claim number from Billiyo — into the Claim Number field. Then, click on the Find Claim Details button.

Head to Billing > Claim Detail Report. On this page, we’re looking at the Claim # column in the table.
The claim number will look something like this in the Claim # table column: CLM0738260-NA
The only part we’ll need to copy is the first part, the CLM0738260.
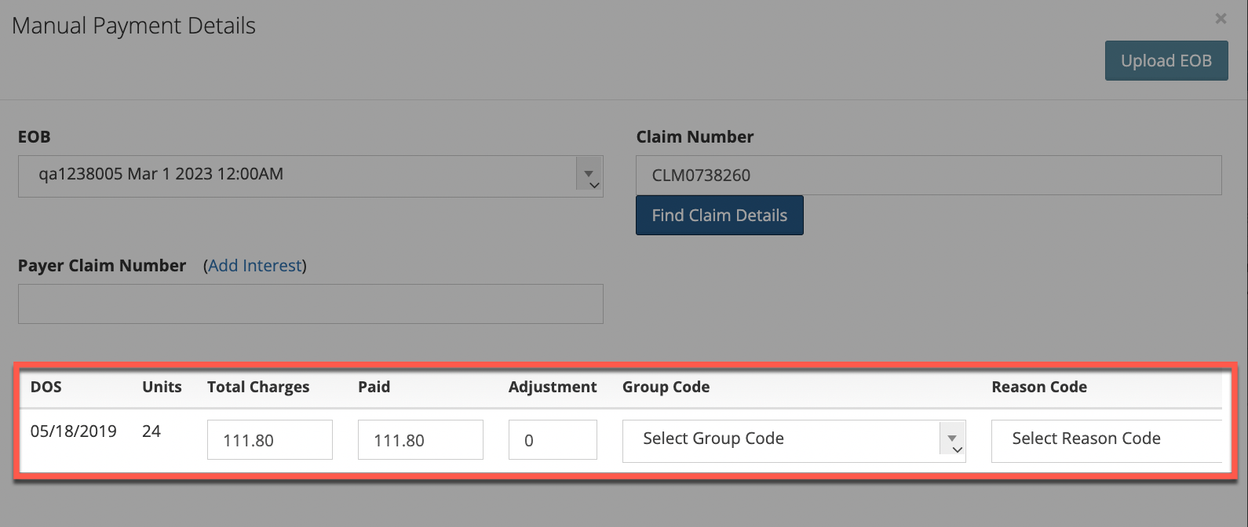
If there was any interest paid, click on the Add Interest text that’s in blue to input the interest.

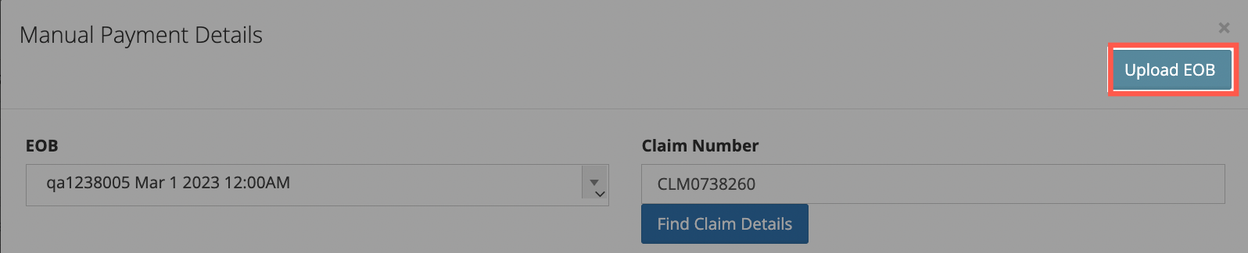
After clicking on the Find Claim Details button, we should see information of the claim load on the pop-up. You can now edit the information of these fields — total charges, paid, adjustment, group code, and reason code — based on what it provided in the EOB you received.
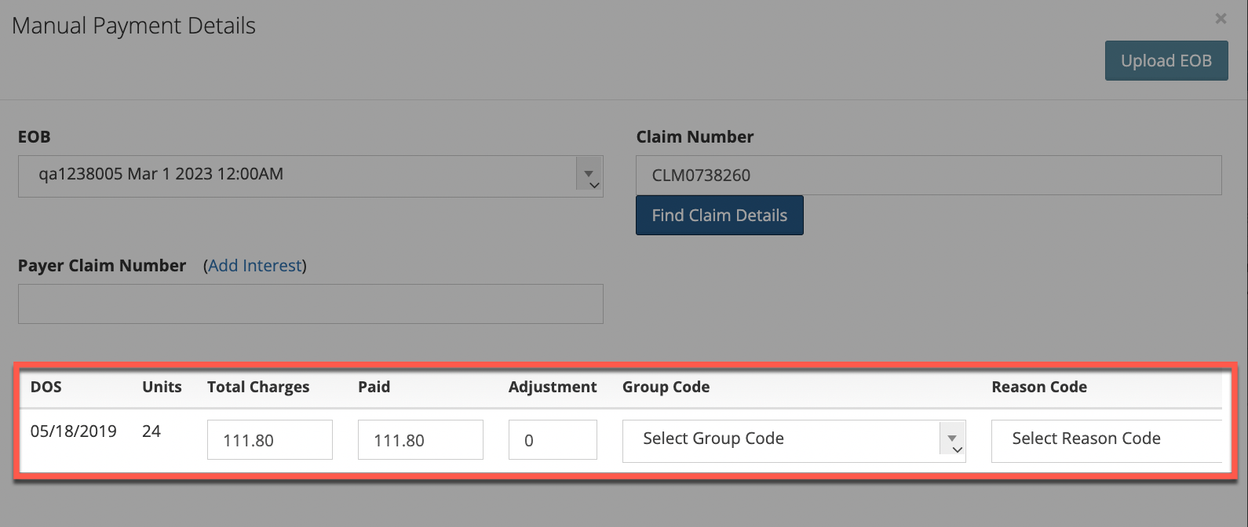
If there was any interest paid, click on the Add Interest text that’s in blue to input the interest.

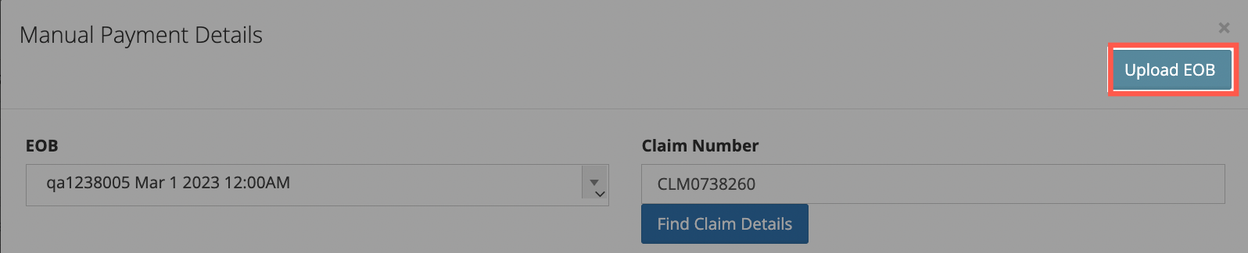
The Provider Account Number field is not required.
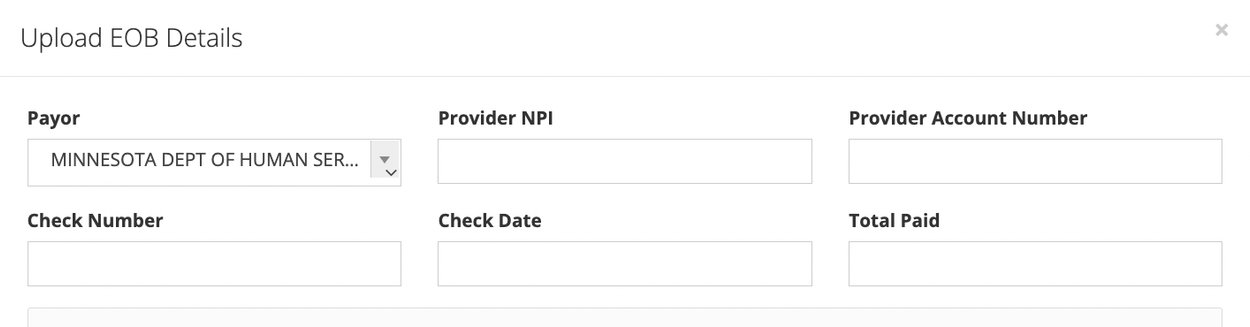
Next, upload the actual EOB file using the Click or Drop files to upload field.
From here, click on the Save button. This will close the screen and you’ll be back at the initial pop-up. At this point, click on the Save and Next button.
All pop-ups will close and you’ll be back at the main Electronic Remittance page screen.
To upload the EDI file, click on the Upload EDI button towards the top right of the screen. .
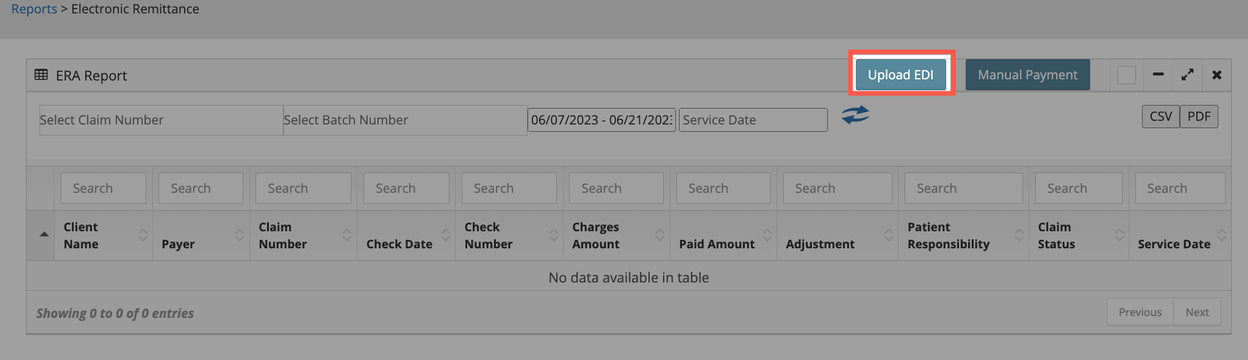
On the pop-up that appears, add the EDI file using the Click or Drop files to upload field.
Once the EDI file appears in the Click or Drop files to upload field, click on the Save button. This will close the pop-up and add the EDI file.
After the EDI file has been uploaded, it can take 24-48 hours for it to process.
On this page there will be buttons for downloading a CSV or PDF file.

Here is example of what a CSV file would look like:

After clicking PDF you will see a pop up that says a report was generated.
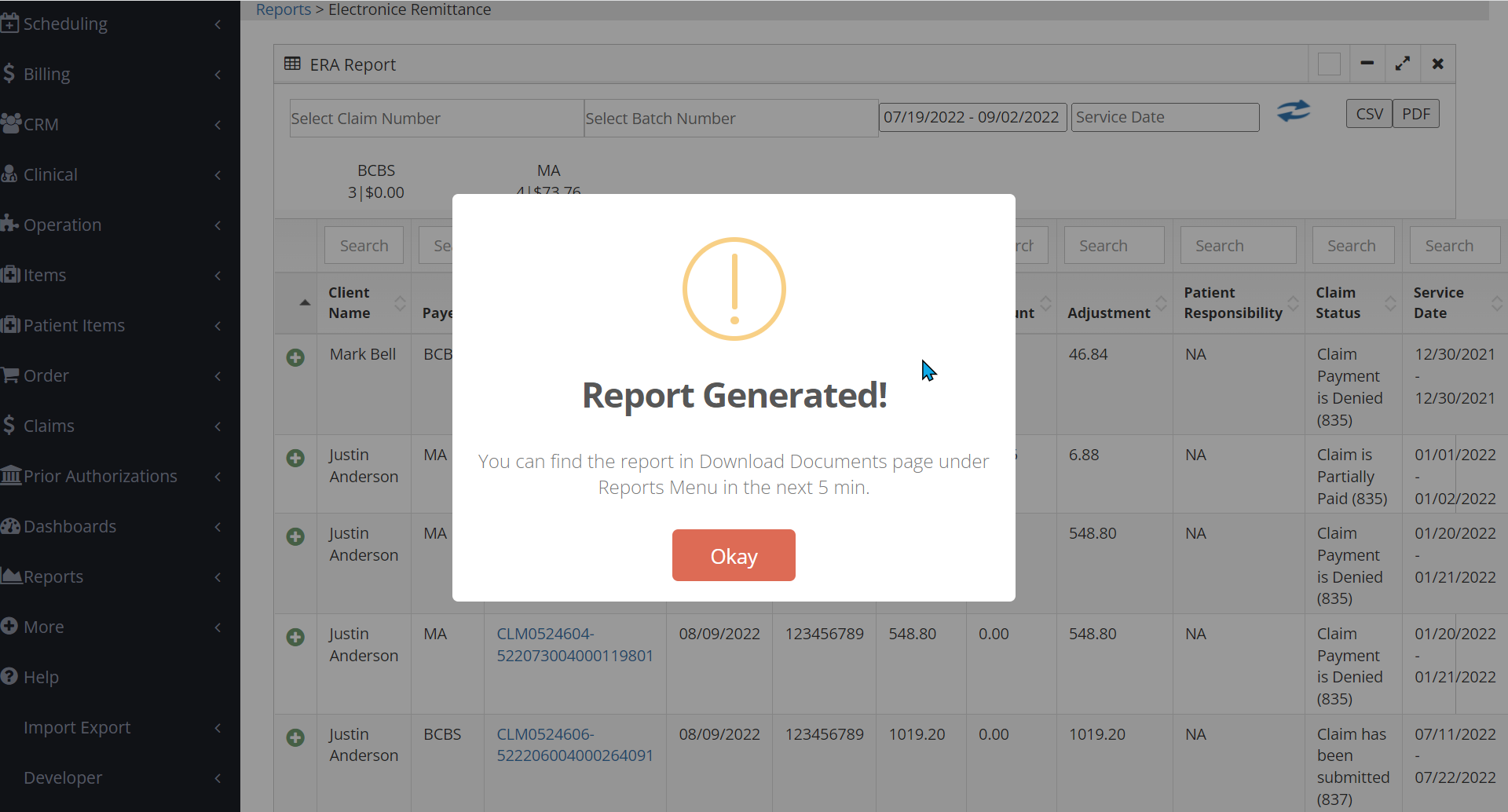
Click out of the pop up and navigate to the Download Document page by going to Documents > Downloads.
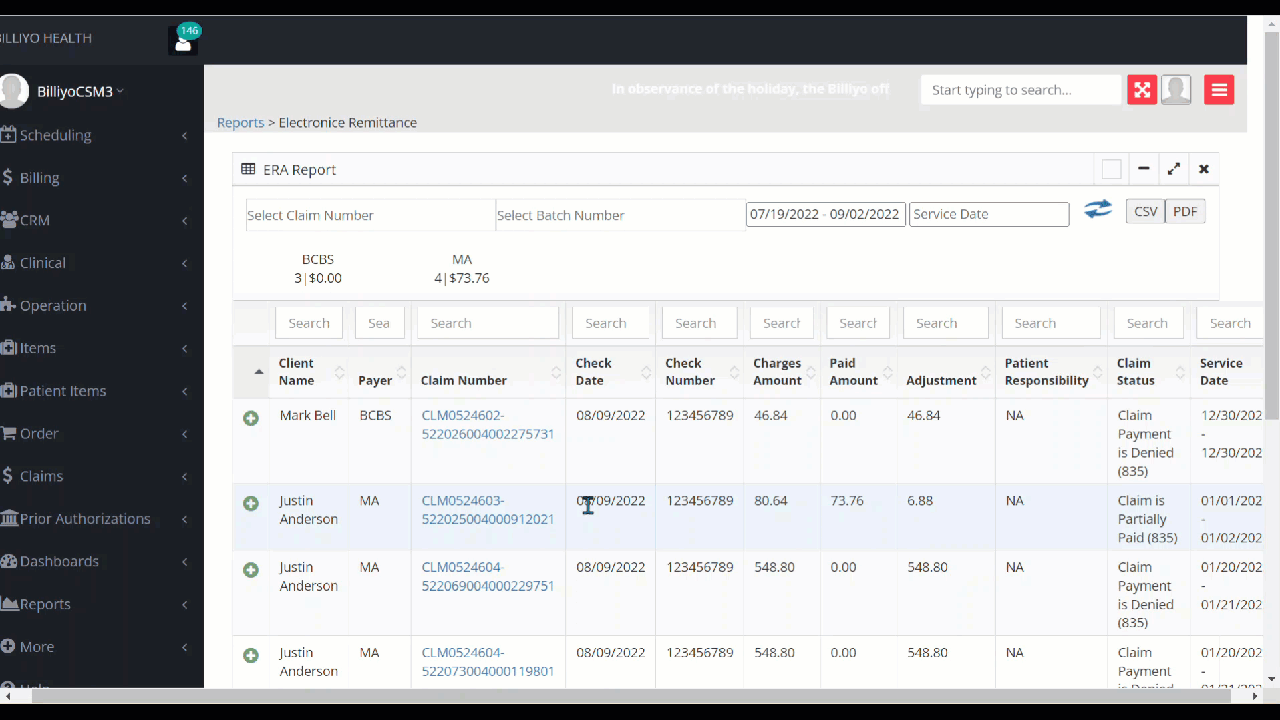
It may take a 5-15 minutes for a report to generate.
Identify the report you just downloaded and click the blue "Download Report" text to download your ERA as a PDF.
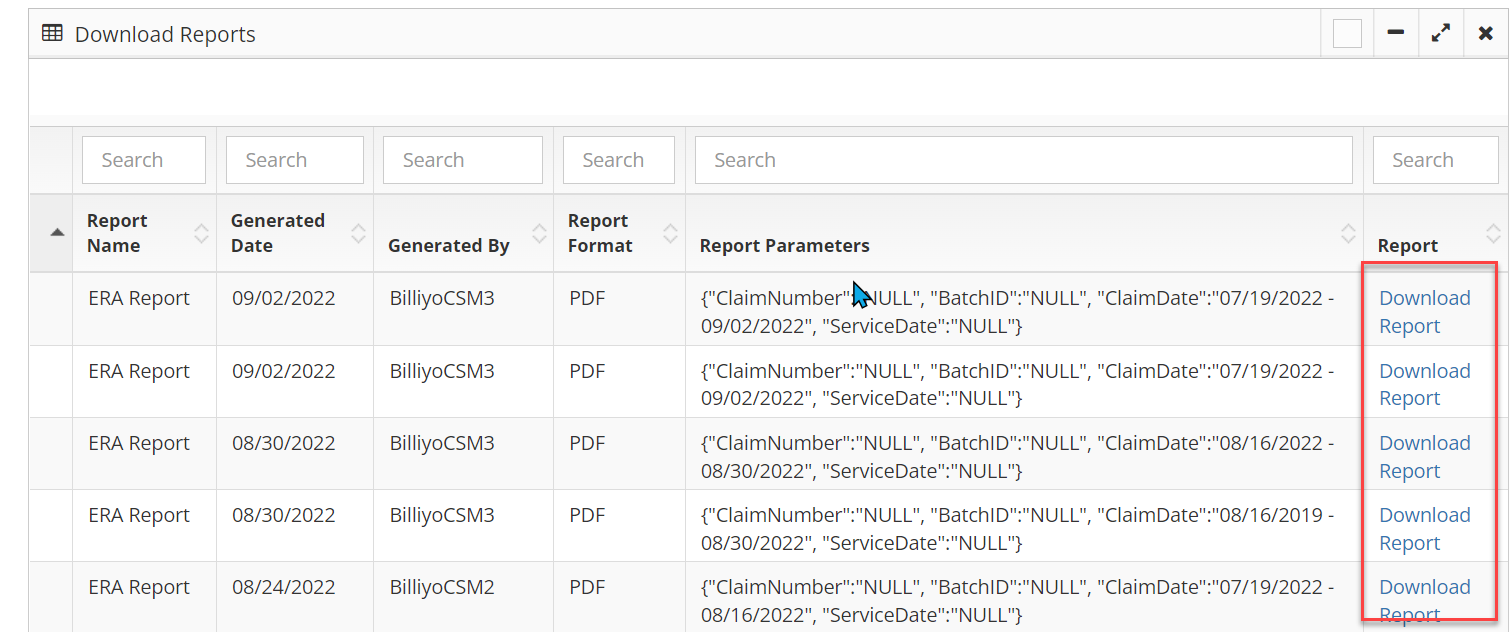
Common Questions:
Q. Why am I not seeing remittances show in Billiyo?
Verify with your payer that all authorization steps have been completed. Some payers can take a month (or more) to complete the process.
Q. When can I expect to see the remittance for my claims appear in Billiyo?
Remittances should show in Billiyo the Wednesday after a billing week.
