Sending documentation to necessary parties, via fax or email, from an employee or client profile.
Jump To:
Employee Profile
Client Profile
Employee Profile
To view the employee's profile, head to: Operation > Employee > View Employee.
When viewing an employee's profile, in the top right there is an option for Employee Communications. This feature can be used to send documentation that has been filled out to any contacts (e.g. doctors, the state, a responsible party).
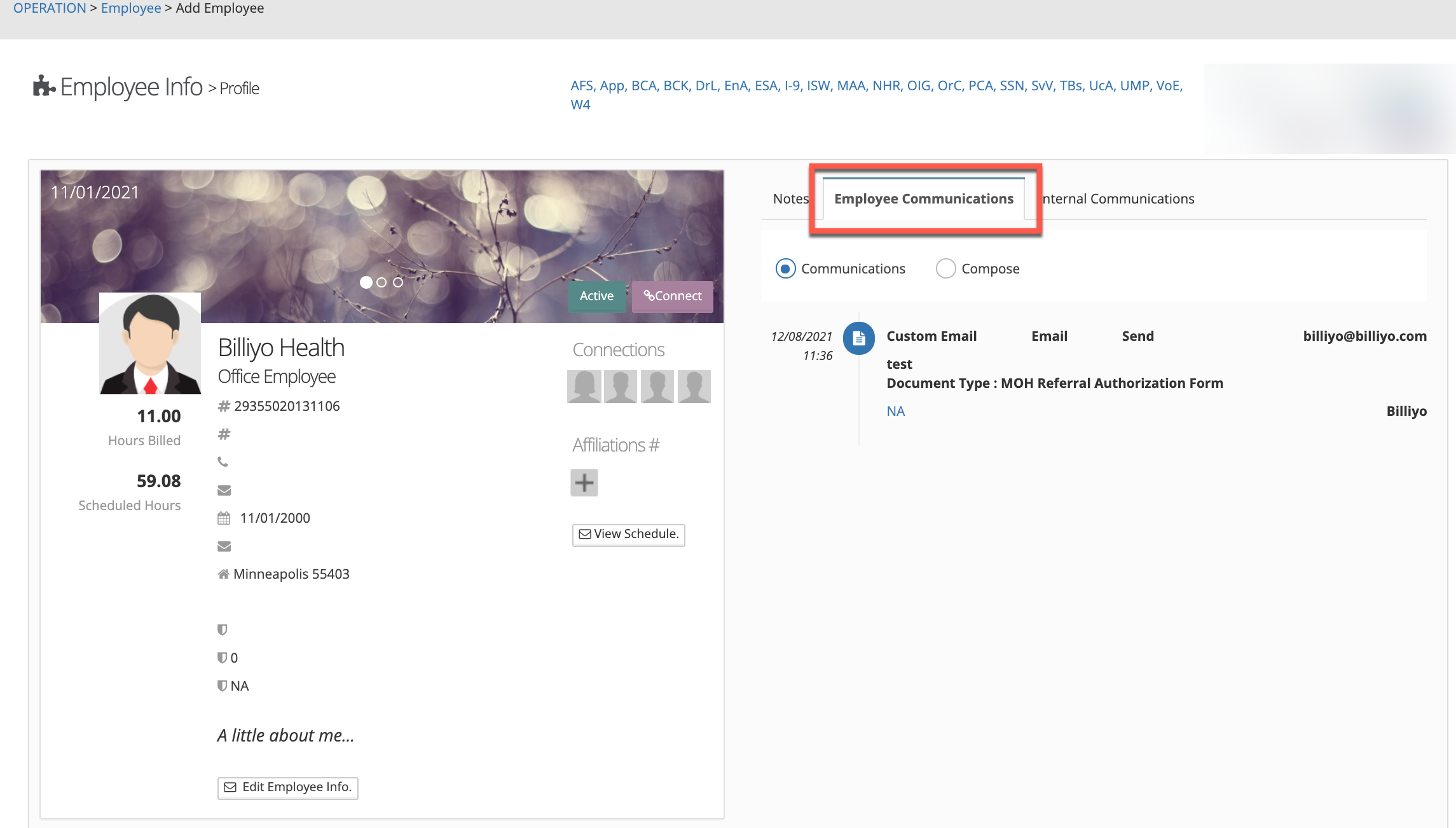
When clicking on Employee Communications, by default the Communications option will be selected and a history of messages that have been sent will appear. To compose a new message, select the circle next to Compose.
At this point you'll begin to compose the message. For the Document Type field at the top, you can select one or multiple document types. Make sure to check the box next to each document under the Related Documents heading to attach it to the message.
You can chose to either email or fax in the next field, if you select email a subject line field will appear below in the message composure section.

Some fields, like the To field, will have a preloaded list to select from. If you're not , you'll have the option to manually type. In the To field in particular, if you're not seeing the intended recipient appearing you can manually type in their email address or fax number.
If your recipient isn't loading into the list, you can manually enter one by enabling the "Custom" check box. 

Once the message is ready to send, click on the Send button.
After the message has been sent, it will show under Communications.
Client Profile
To view the Client Profile, head to: CRM > Clients > View Clients.

When viewing a client's profile, in the top right there is an option for Client Communications. This feature can be used to send documentation that has been filled out to any contacts (e.g. doctors, the state, a responsible party). 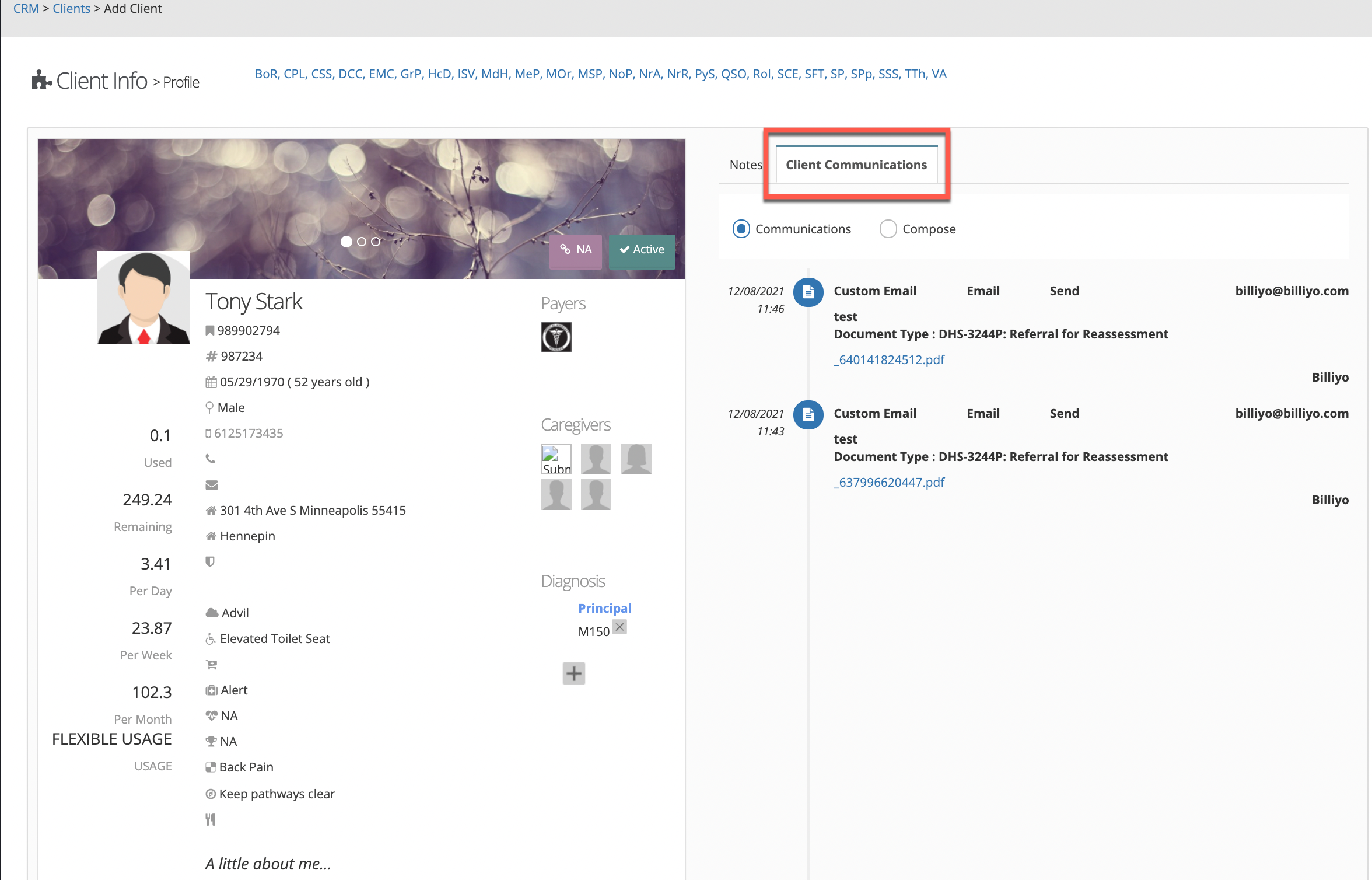
When clicking on Client Communications, by default the Communications option will be selected and a history of messages that have been sent will appear. To compose a new message, select the circle next to Compose.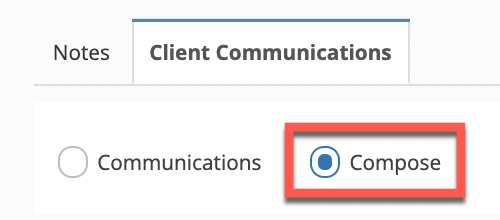
At this point you'll begin to compose the message. For the Document Type field at the top, you can select one or multiple document types. Make sure to check the box next to each document under the Related Documents heading to attach. 
You can chose to either email or fax in the next field, if you select email a subject line field will appear below in the message composure section. 
Some fields, like the To field, will have a preloaded list to select from. In the To field in particular, if you're not seeing the intended recipient appearing you can manually type in their email address or fax number.
If your recipient isn't loading into the list, you can manually enter one by enabling the "Custom" check box. 

Once the message is ready to send, click on the Send button.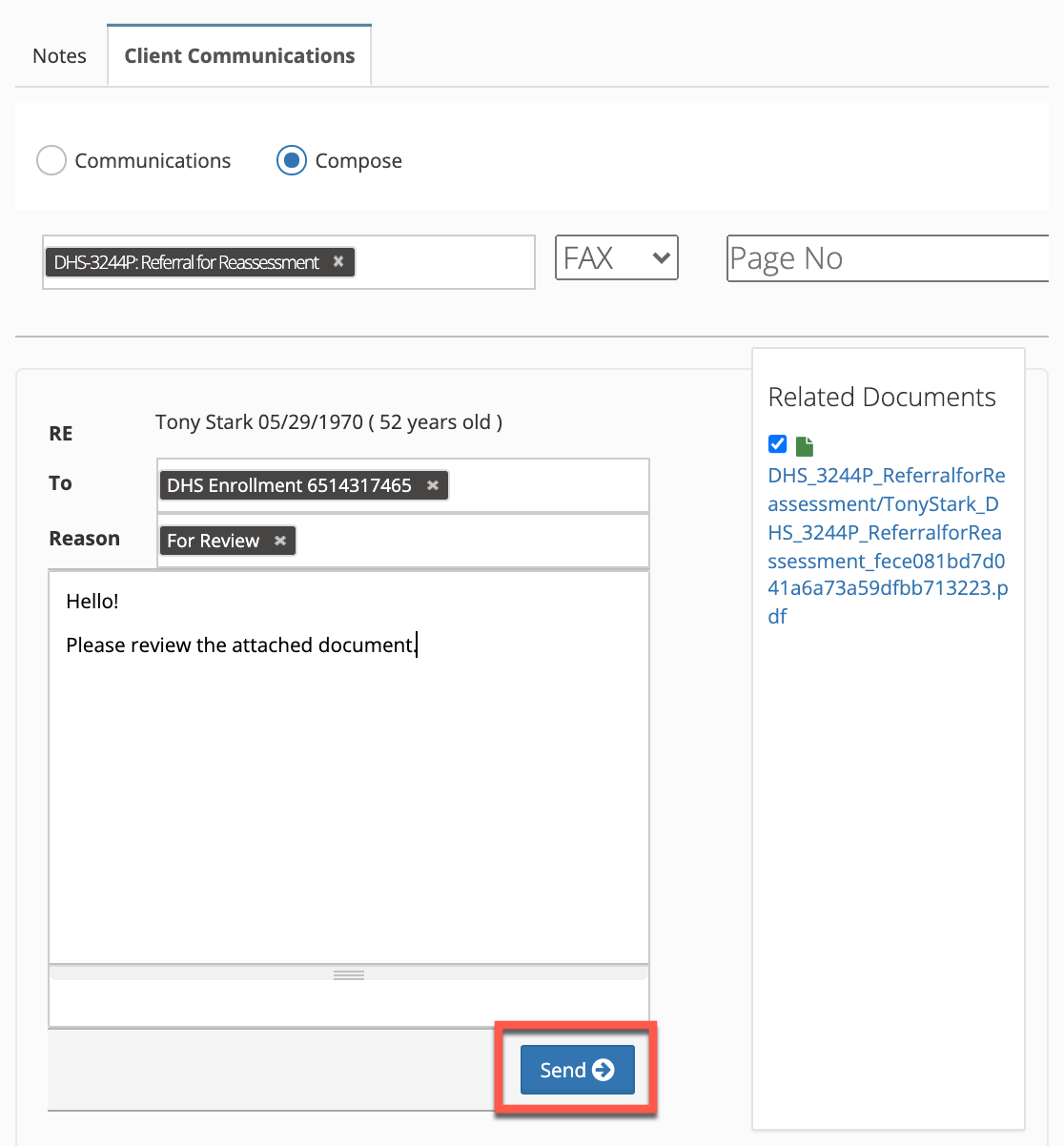
After the message has been sent, it will show under Communications. 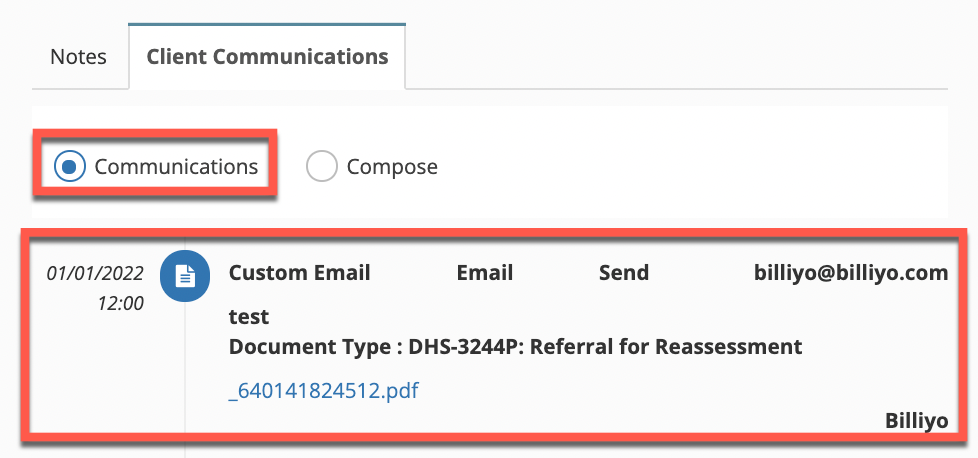
No real client or employee information was used.
