Keep license information for employees on file.
Jump To:
Adding a Trackable License
Viewing a Trackable License
Editing a Trackable License
Adding a Trackable License
To add in an employee's trackable license, head to their employee profile by going to Operation > Employee > View Employee.

After locating the employee, click on the + sign to the left of their name and then the View Employee Dashboard button.

Within the employee's profile, scroll down to the tabs at the bottom of the screen and click on the Trackable Licenses tab. Then, click on the + sign to add in a new trackable license.
Fill out the information about the license, including uploading an image of it using the Click or Drop files to upload field. Click the Save button to add the trackable license.
The following file types are supported: .pdf, .doc, .docx, .dot, .odt, .jpg, .png, .gif, .xls, .xlsx.
The maximum file size is 20 MB.

You may be asked to enter different information licenses depending on the license you are adding.
Viewing a Trackable License
To view a trackable license, head to the employee's profile by going to Operation > Employee > View Employee.

After locating the employee, click on the + sign to the left of their name and then the View Employee Dashboard button.

Within the employee's profile, scroll down to the tabs at the bottom of the screen and click on the Trackable Licenses tab. 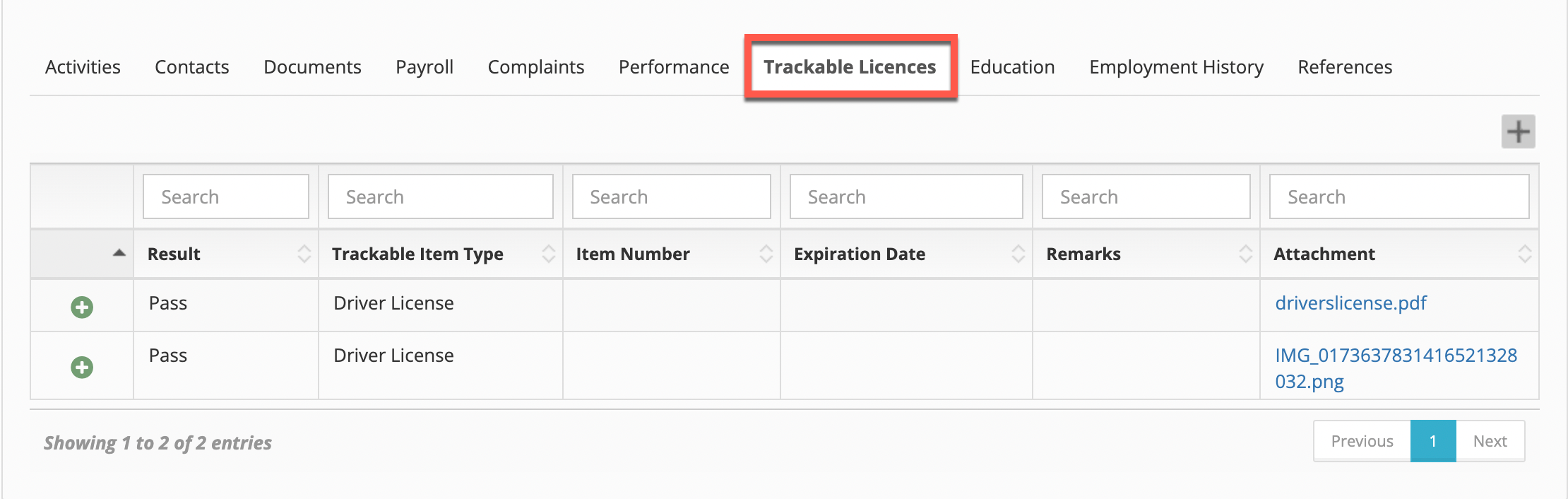
To the right, under the Attachment heading, a link should appear that can be clicked on to view the file/image of the license that was added.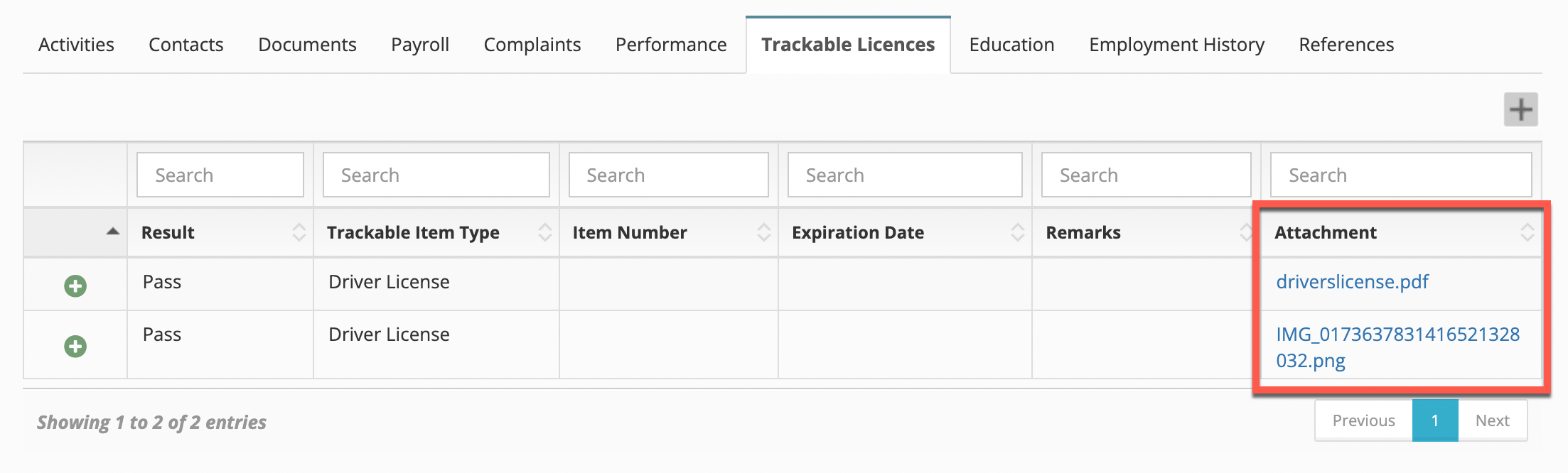
When viewing a license, the option to download or print will be available.
Editing a Trackable License
To edit a trackable license, head to the employee's profile by going to Operation > Employee > View Employee.

After locating the employee, click on the + sign to the left of their name and then the View Employee Dashboard button.

Within the employee's profile, scroll down to the tabs at the bottom of the screen and click on the Trackable Licenses tab. 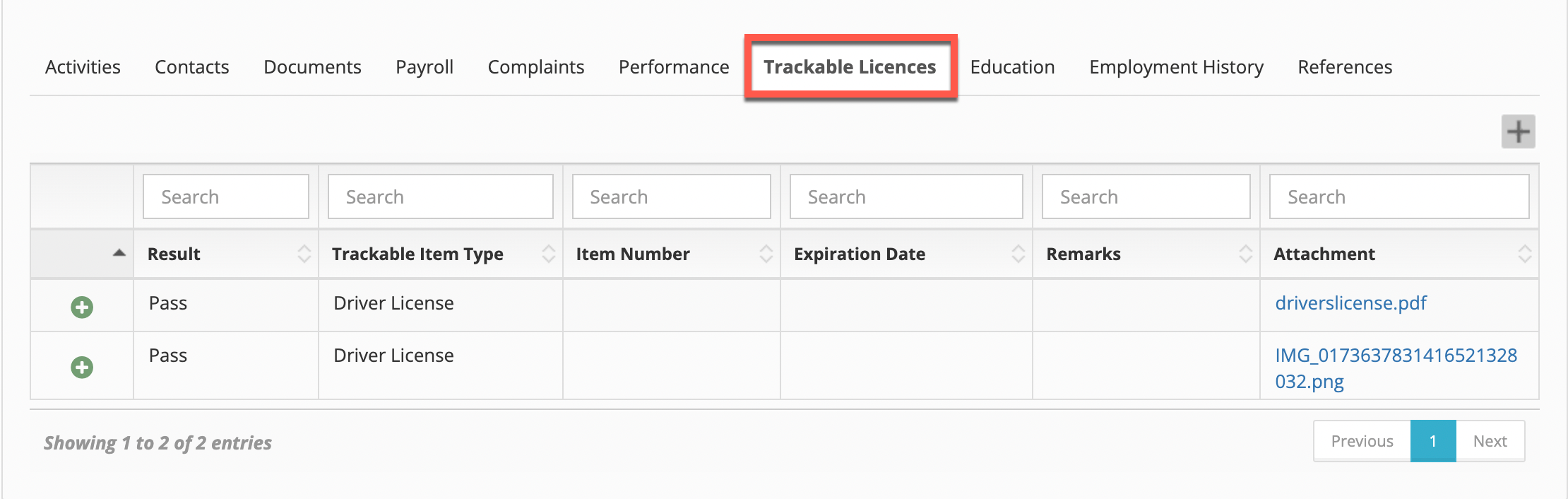
Next, click on the + sign to the left of the license to be edited. Then, the Edit Trackable License button. 
On the next screen that appears, edit the information and then click Save.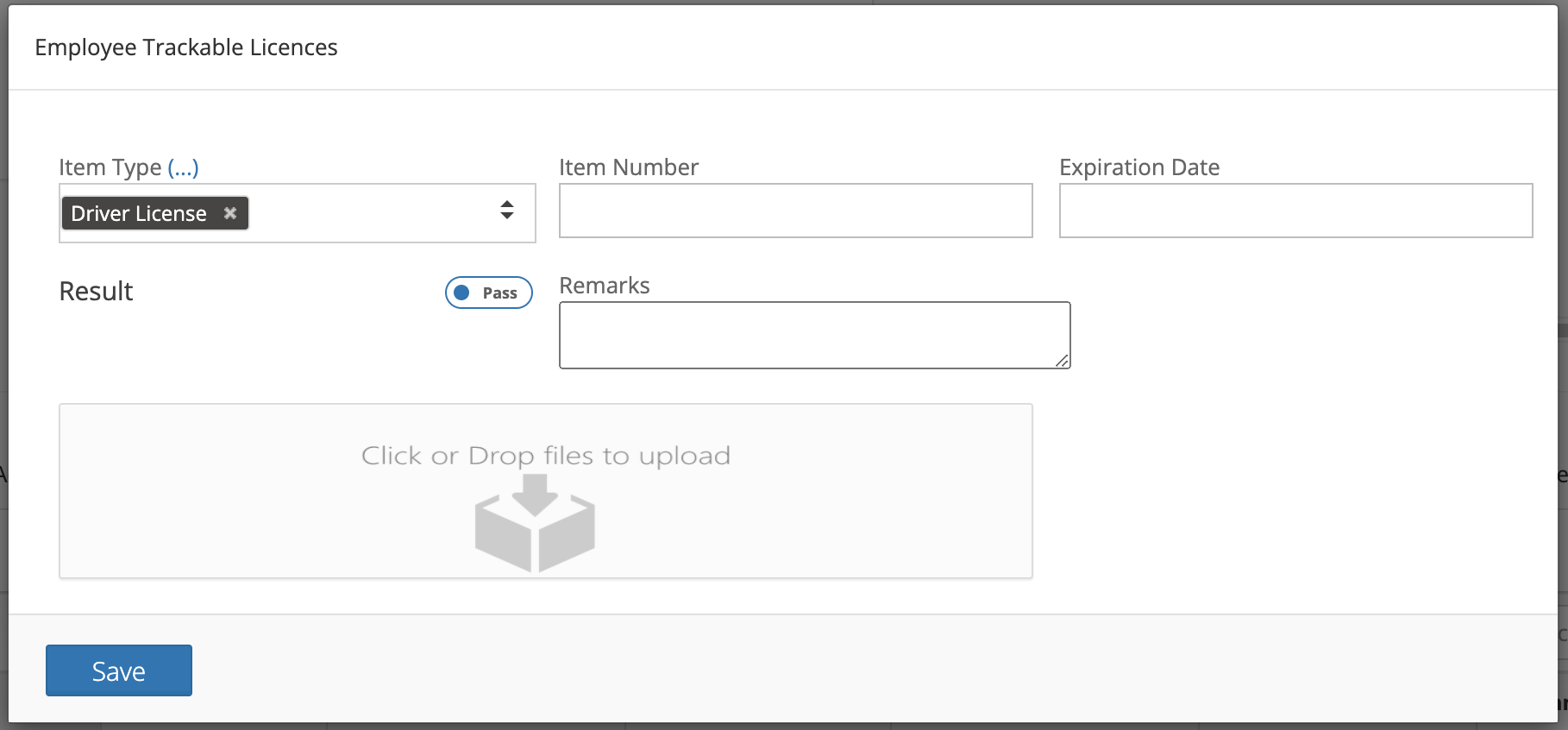
Great News! Employees and the "Reports to" person that is indicated in the Employee Profile will now get an email when the have an Expiring License. Please ensure your Caregivers and "Reports to" person have an email address that is up to date, in the employee Profile.
The email will be sent to the address in the Employee Profile and they will also receive an in APP notification on the Billiyo Caregiver and Billiyo Clinical Application.

Email Notifications come from the email address entered in the "Company Email" field under company settings>configurations in the agency's account.
The in app notification will appear in the More Tab and the Employee can change the status of notification from Unread to Read. The Employee can also delete the notification by swiping right after change the status as read.

The Best Part of this Trackable License Feature is the Employee can upload new documents for you, these will appear in the Trackable License Tab in the Back office of the Employee's Dashboard.
To add a trackable license, the Caregiver or Clinician will head on over to the More Tab in the App and click on Trackable License. They can view all of their own Trackable License here and also Use the toggle to see Expired Licenses. Once they are ready to Add a new attachment to flow to the Billiyo Portal and be stored in the Employee Profile, click on the Plus sign, complete the required Fields and upload the attachment.
If an employee filled out the registration URL, any licenses they added while doing so will appear under the Trackable Licenses tab.
To Monitor Your Trackable License's head on over to Reports>Dynamic reports and Click Generate:

- Choose the Category: Employee
- Choose the Report: Trackable License Report
- Choose the Fields
- Choose a Filter (optional)
- And Choose the Order By Field
- Click Generate
- We also have the ability to Save Our Custom Report Template
