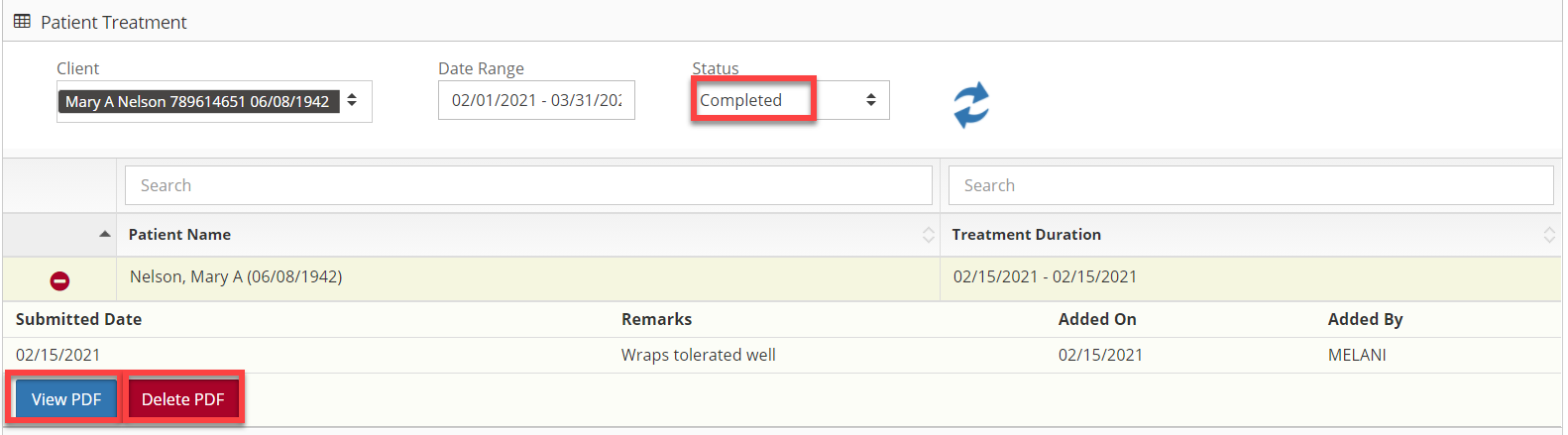Information on PDN specifics, like eTAR and Clinical Assessments.
Jump to:
Clinical Assessments
1a. Clinical Assessment Setup
- Navigate to Clinical > PDN > Clinical Assessment Setup.
- A list of clients with clinical assessments are listed (if previously added).
- Sort by Client Name, Duration, and Active.
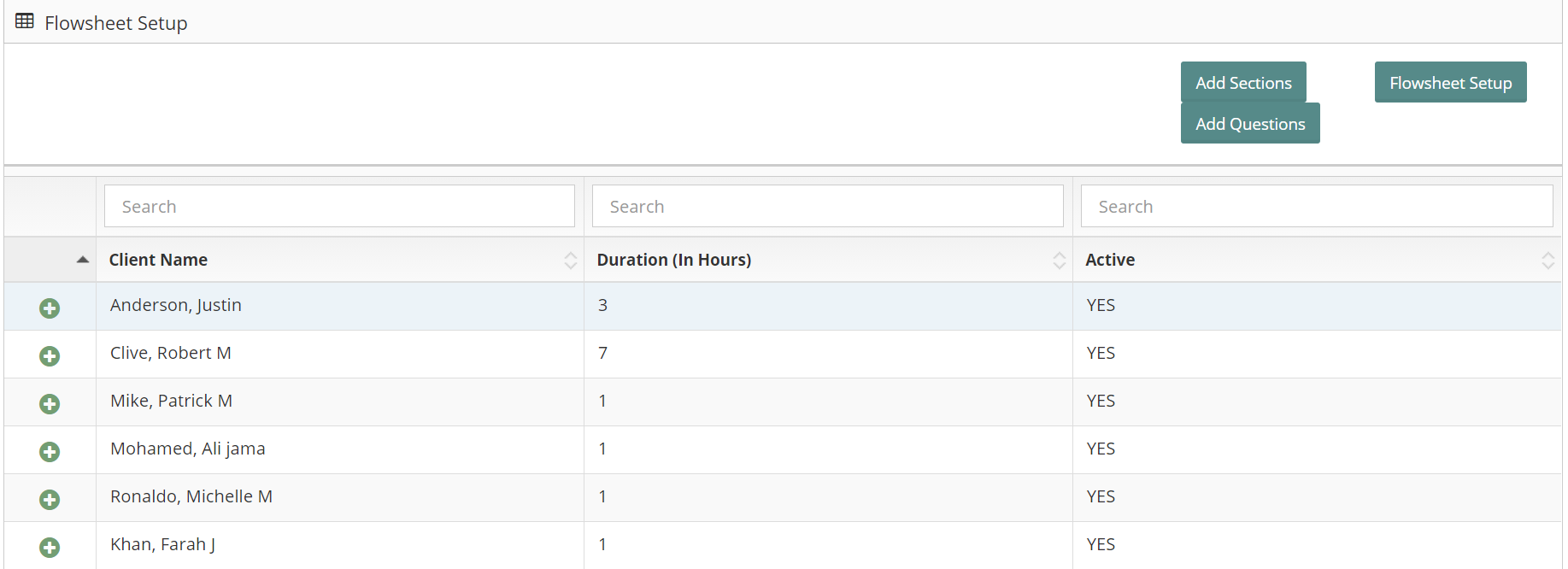
- Click 'Flowsheet Setup' to create a new clinical assessment.
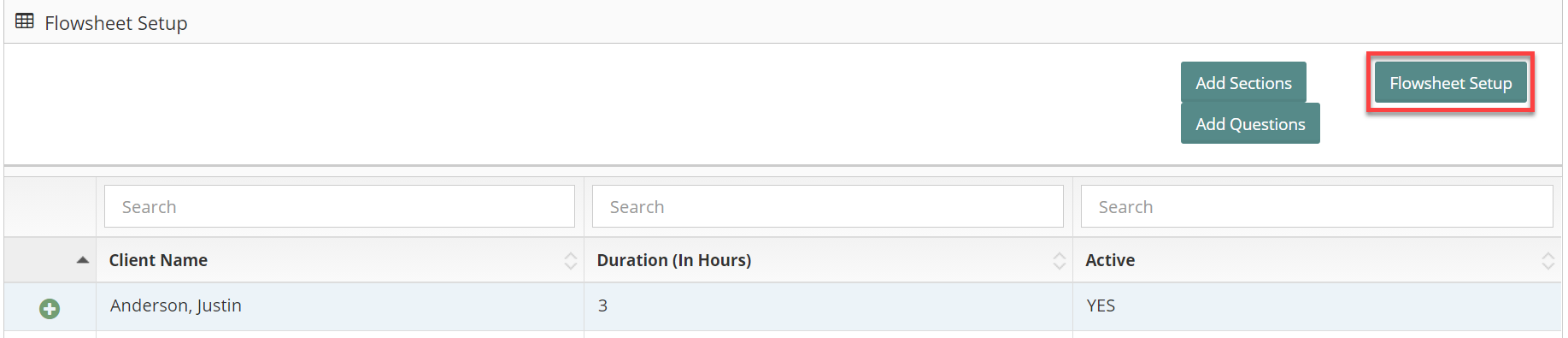
-
- Select the Client and the assessment duration (in hours).
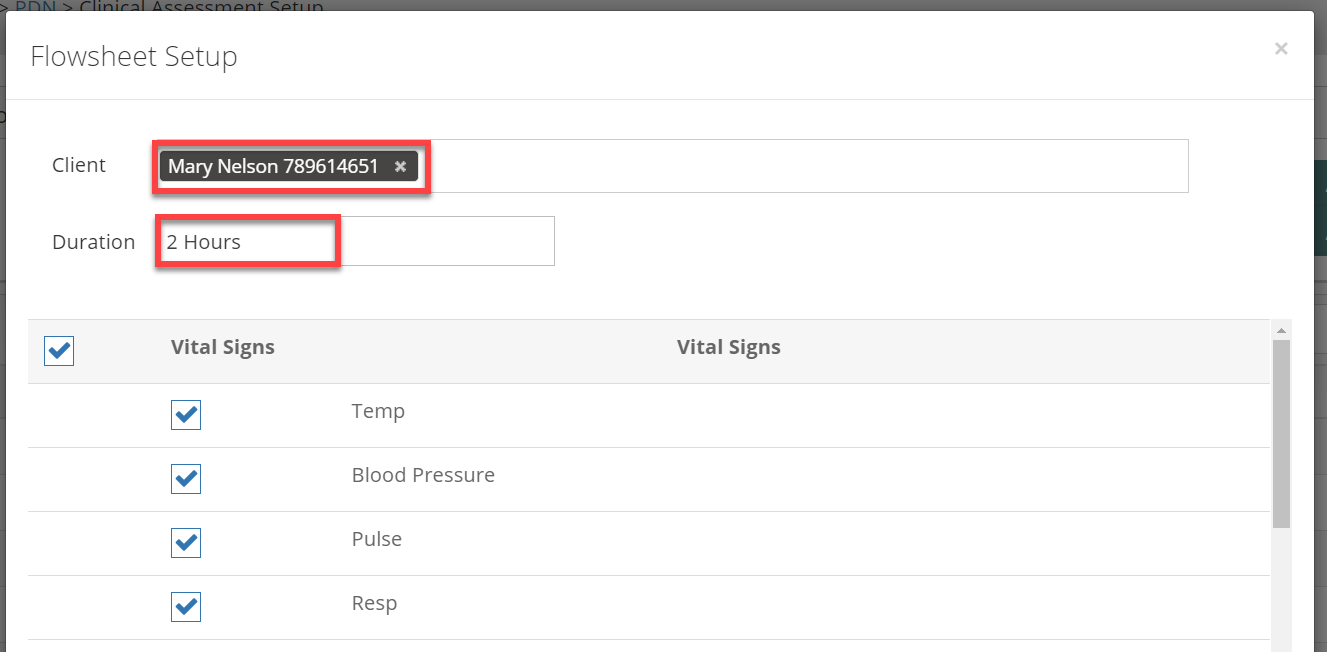
- Choose which measures to assess.
- To select a measure, place a checkmark in the corresponding box.

- To de-select a measure, uncheck the corresponding box.

- To select/de-select an entire section, check the box next to the section header.

- Click 'Add'.

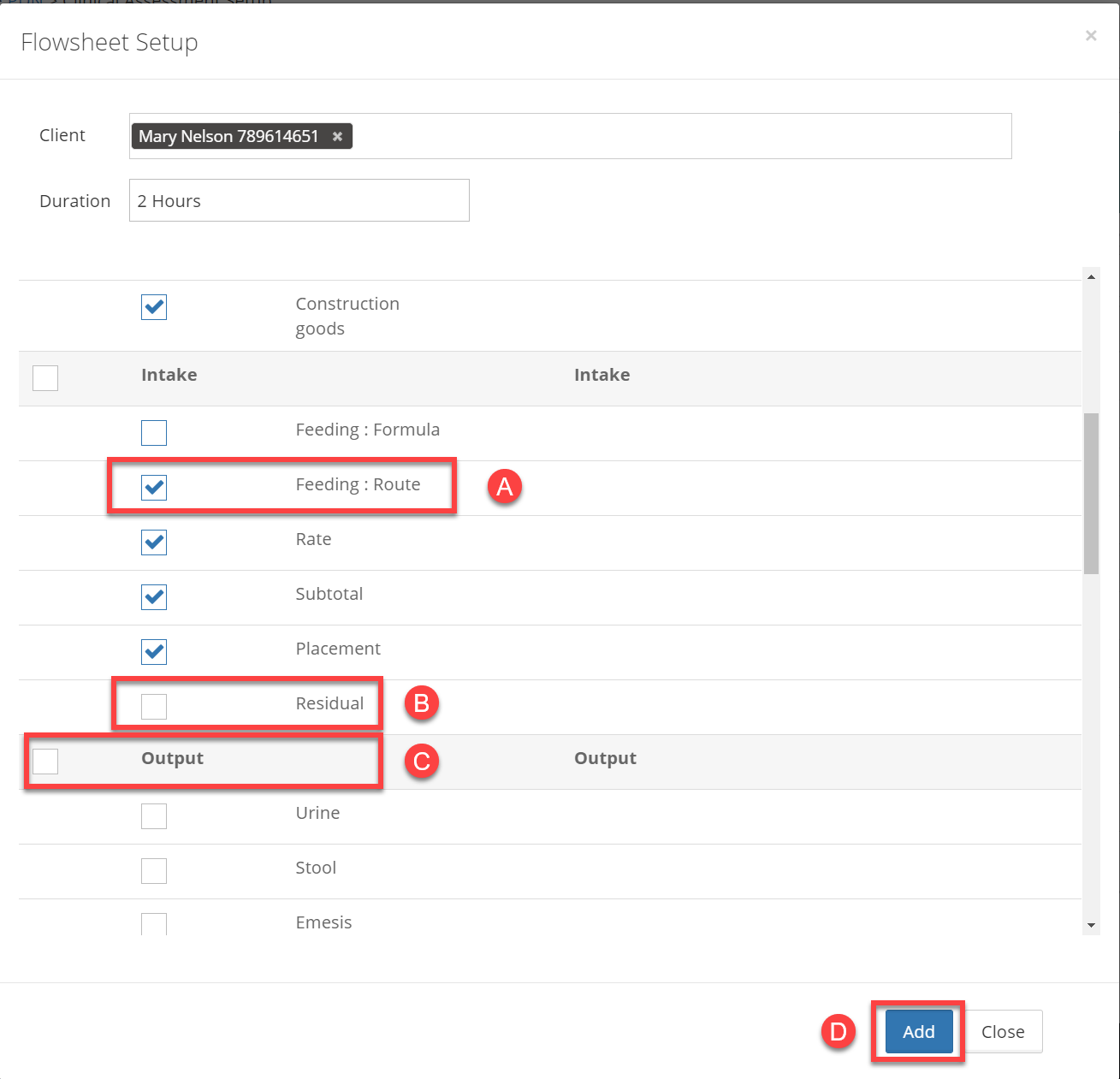
- To select a measure, place a checkmark in the corresponding box.
- Select the Client and the assessment duration (in hours).
- Click 'Add Sections' to create a custom assessment section.
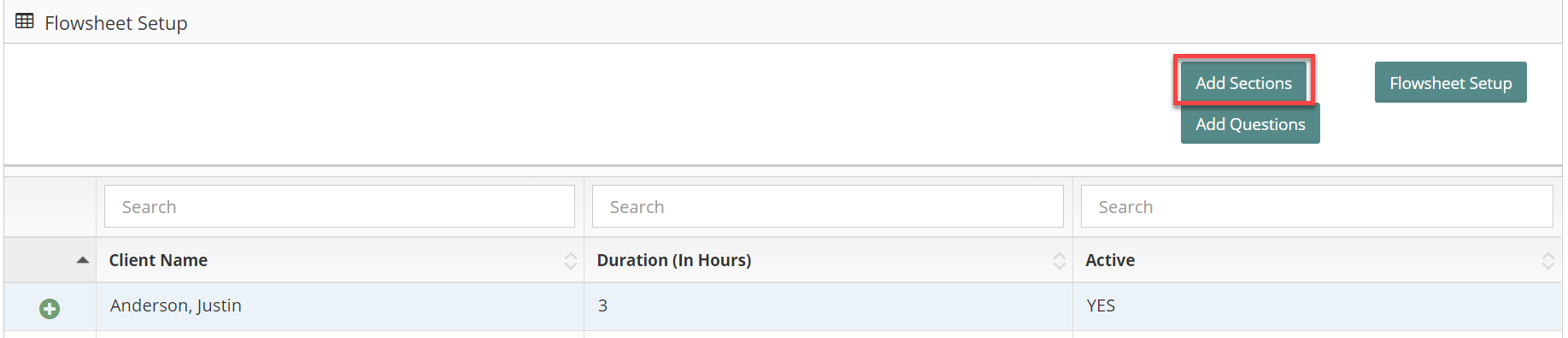
1b. View Clinical Assessment
- Navigate to Clinical > PDN > View Clinical Assessment.
- Pending Assessments
- Enter the Client, Date Range, and Pending.
- Click the refresh arrows.
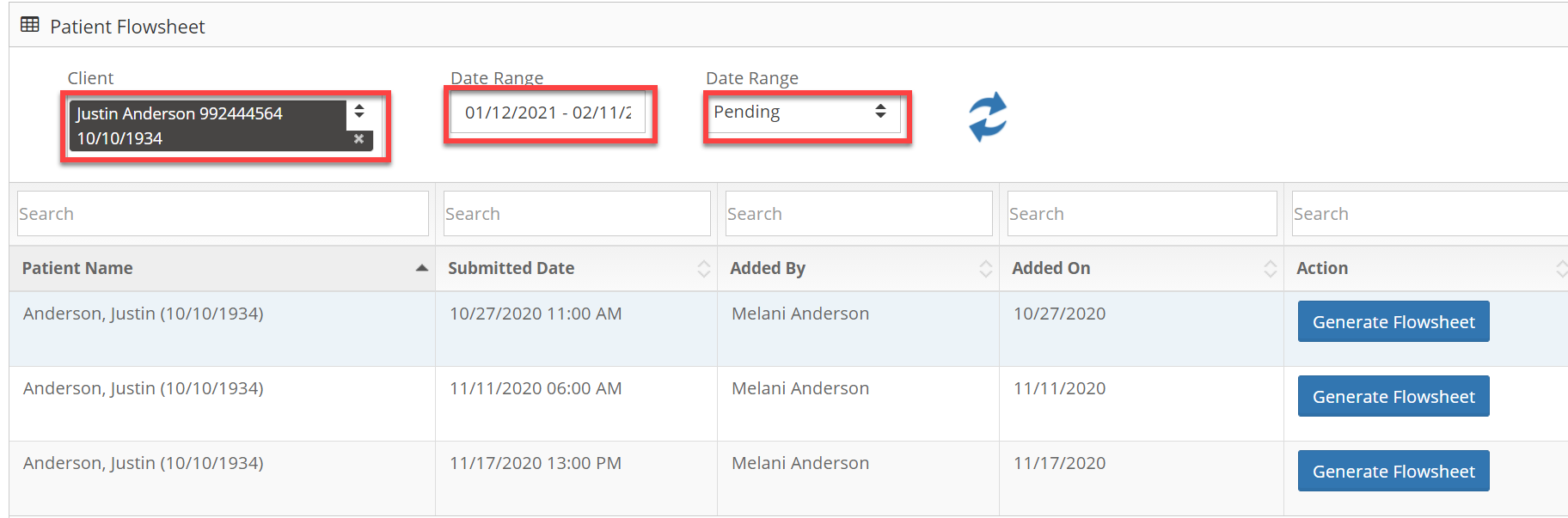
-
- Click on 'Generate Flowsheet' on the right-hand side to move selected assessment from a Pending to Completed status.
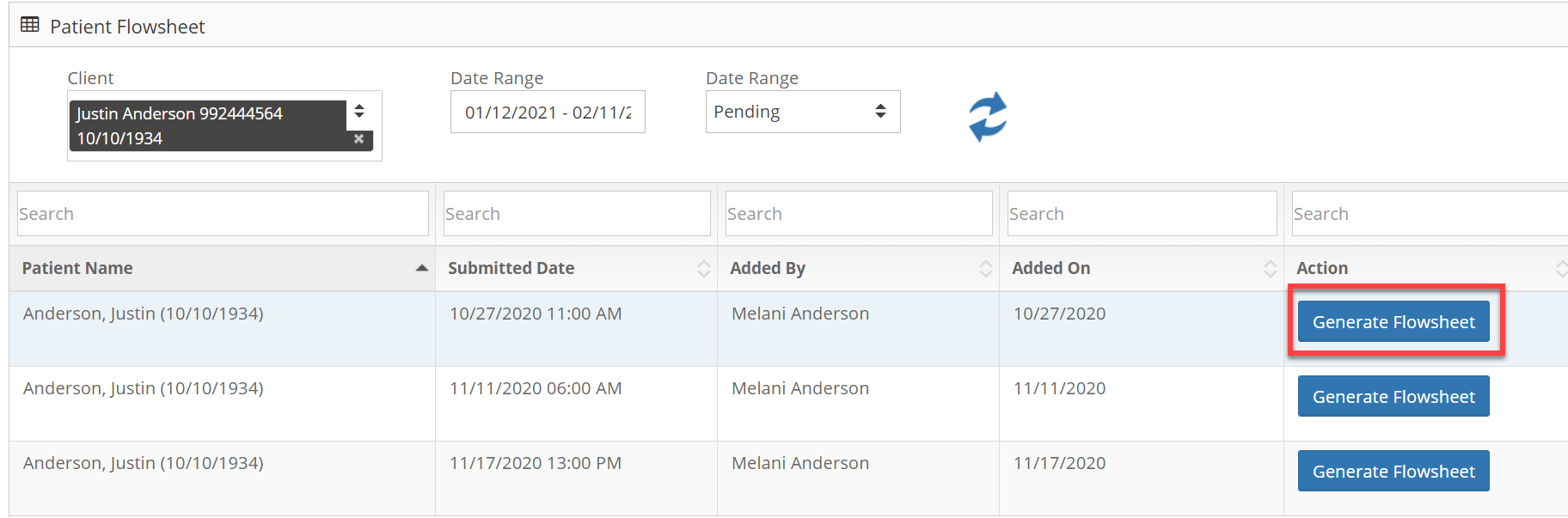
-
- You will be able to view the selected assessment as well.
- Completed Assessments
- Enter the Client, Date Range, and Completed.
- Click the refresh arrows.
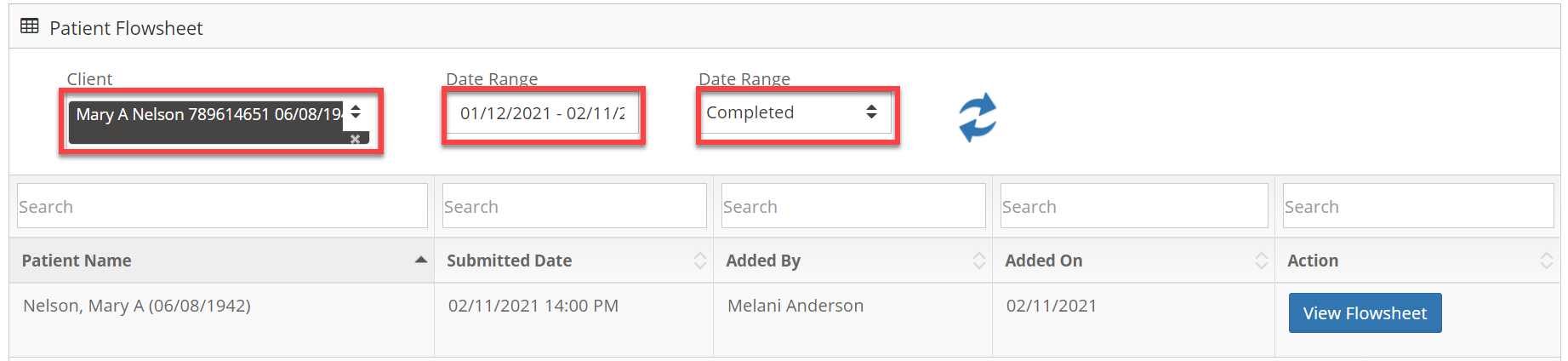
-
- Click on 'View Flowsheet' on the right-hand side to see the completed assessment.
eTAR
2a. Treatment Setup (eTAR)- Navigate to Clinical > PDN > Treatment Setup (eTAR)
- Click on 'New Treatment' in the top right corner.

- Add the Treatment, Description (optional), Type, Client, and effective Date range
- Type: Textbox- Caregiver/QP must type a comment
- Toggle (Yes/No)- Caregiver/QP can choose between Yes/No response
- Click 'Add'
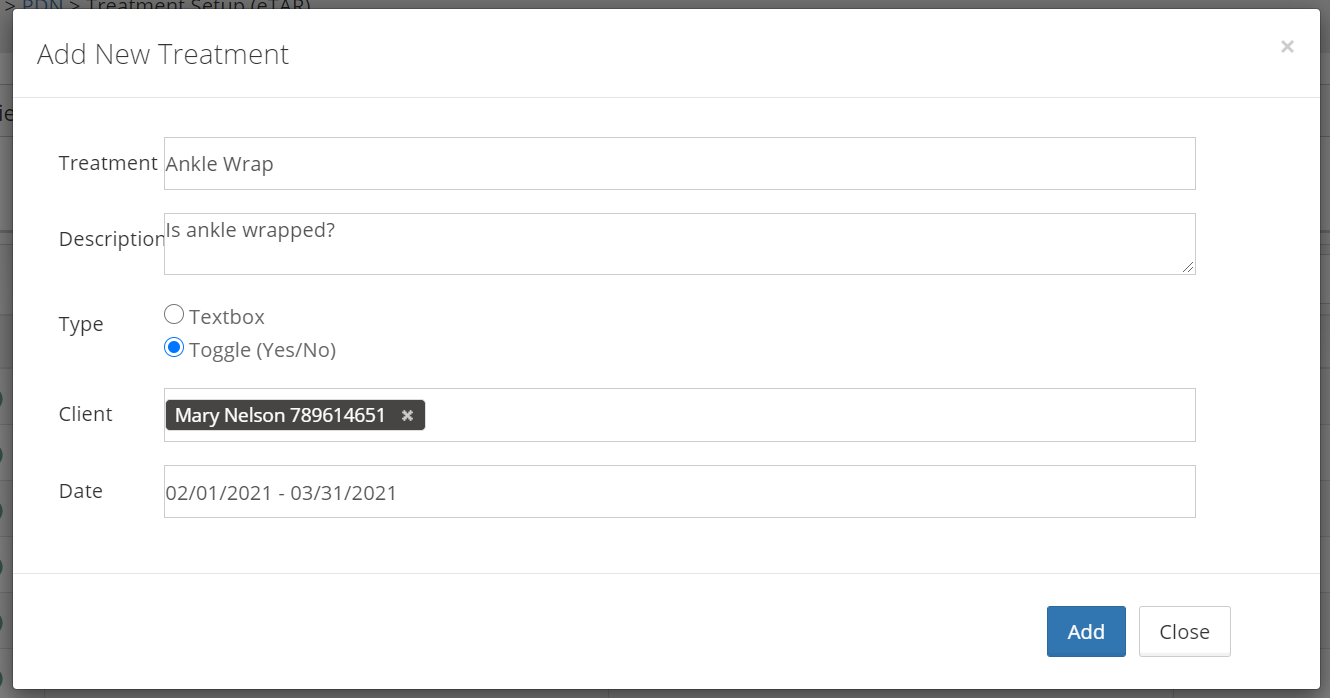
To assign 1 or more existing treatments to a client, click 'Assign Treatments' in the top right corner.

- Select the Client

- Check the Treatment(s)

- Add the treatment date range

- Click 'Apply All' at the top to select all treatments at one time

- Click 'Add'
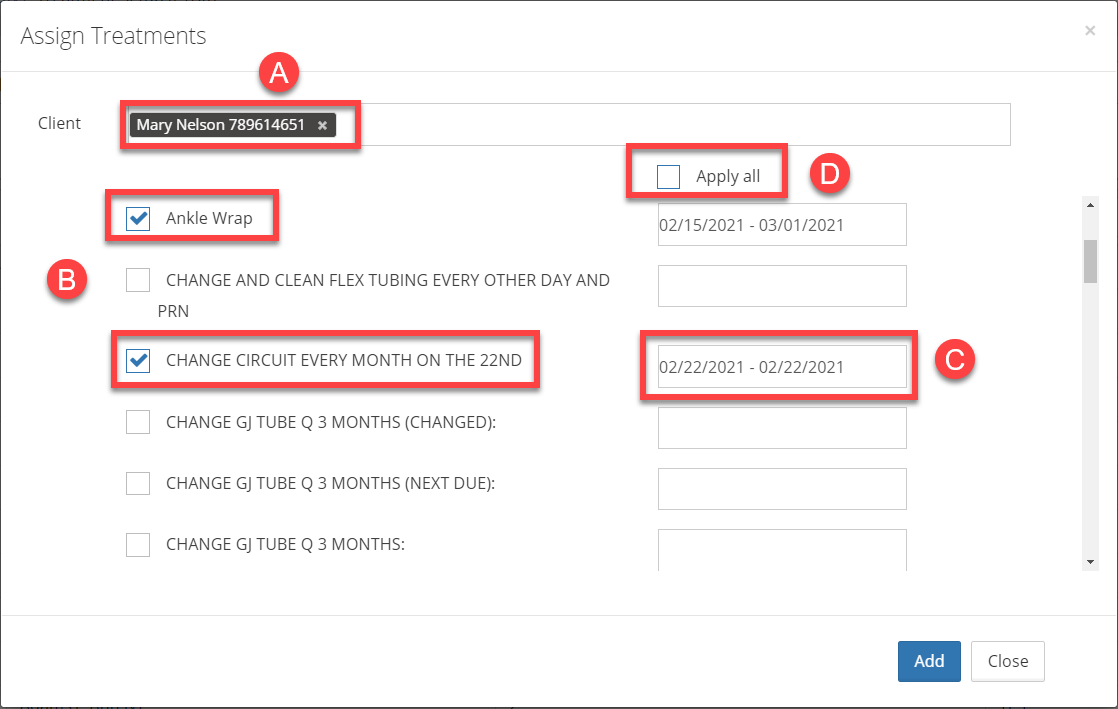
- Navigate to Clinical > PDN > Edit Treatments
- Search for created treatment plans and edit as needed
- Click ' Update' to save edits
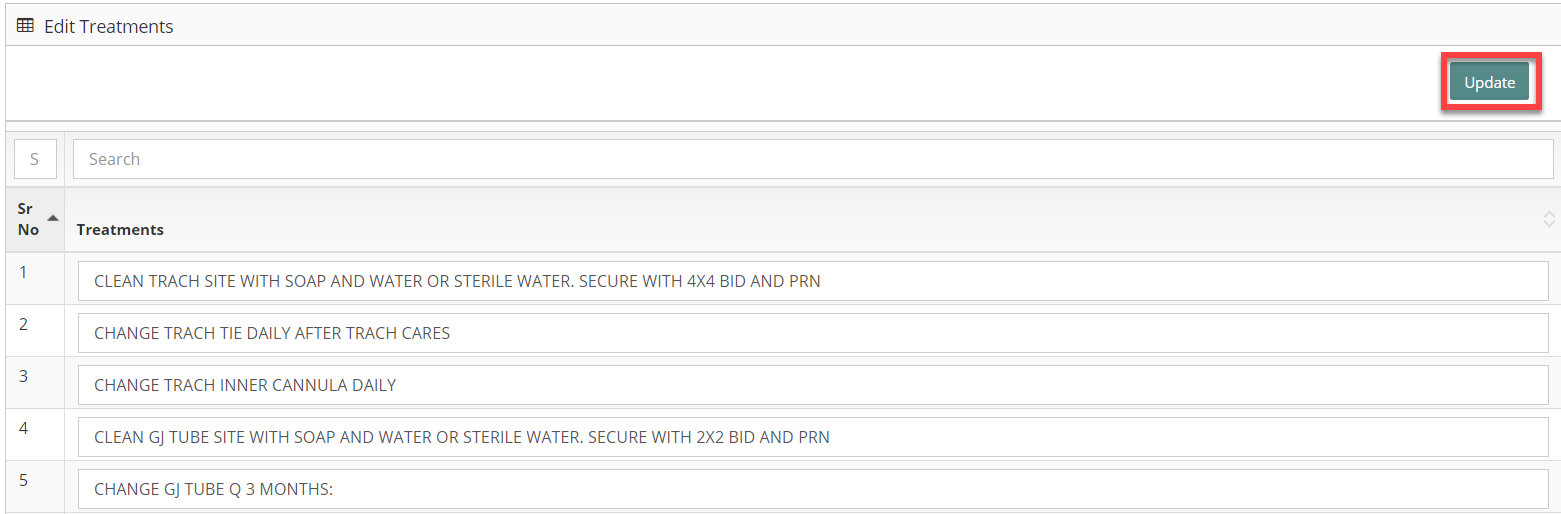
- Navigate to Clinical > PDN > View Treatments (eTAR)
- Select the Client, Date Range, and Status (Pending or Completed)
- Click the blue refresh arrows

- Pending
- Treatments will remain in pending status until a PDF is generated.
- Click 'Generate PDF' to review the treatment
- Once PDF is generated, the treatment will move to 'Complete' status.
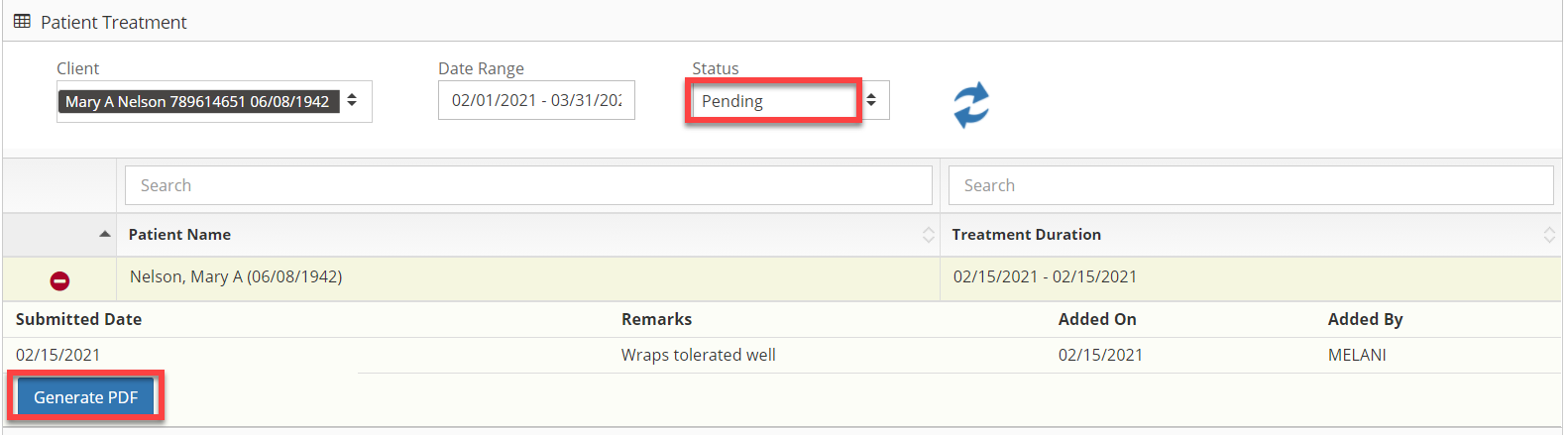
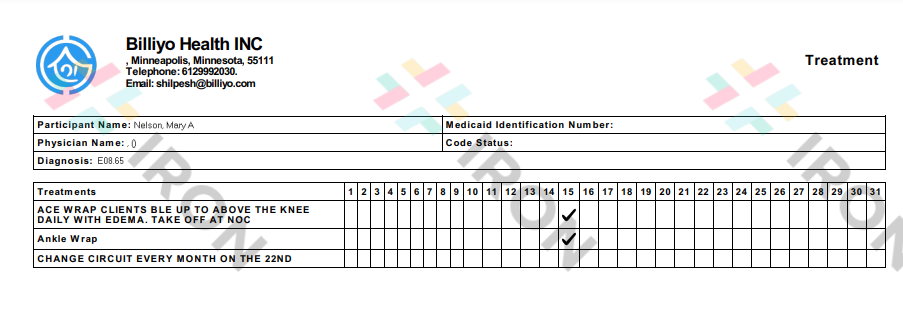
-
-
- Completed
- Click 'View PDF' to review the treatment.
- Click 'Delete PDF' to out the treatment back in 'Pending' status.
- Completed
-